For Admins: What setup is required before users can save email attachments to Chatter feeds?
Overview
When using the Add to Salesforce feature, users can choose to save attachments to Salesforce along with the content of the email. By default, those attached files will be saved to the Task record only.
However, if you'd prefer those files to be even more accessible in Salesforce, you can allow them to be saved to the Chatter feed on other related objects like Contacts or Opportunities. By saving to the Chatter, this will also bring the files into either the Notes & Attachments or Files related list. To set this up, follow the Salesforce steps—either Classic or Lightning—and the Cirrus Insight steps below.
Salesforce Classic Steps
There's a good chance your org already has all of the following requirements set up, but please run through these steps to confirm:
1. From Salesforce, navigate to Setup > Build > Customize > Chatter > Chatter Settings.
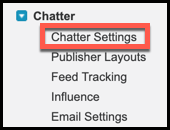
2. From Chatter Settings, check the Enable box to turn on Chatter and Global Search. Save.
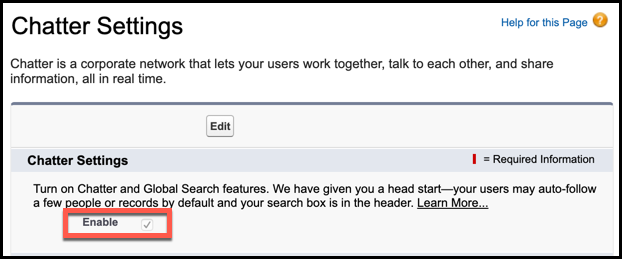
3. From the Salesforce Setup menu, return to Build > Customize > Chatter, but this time select Feed Tracking.
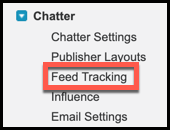
4. From the objects menu, select Task. Then check the Enable Feed Tracking box and Save.
5. Next, enable Feed Tracking for any other objects where your users normally log emails (e.g. Lead, Contact, or Opportunity).
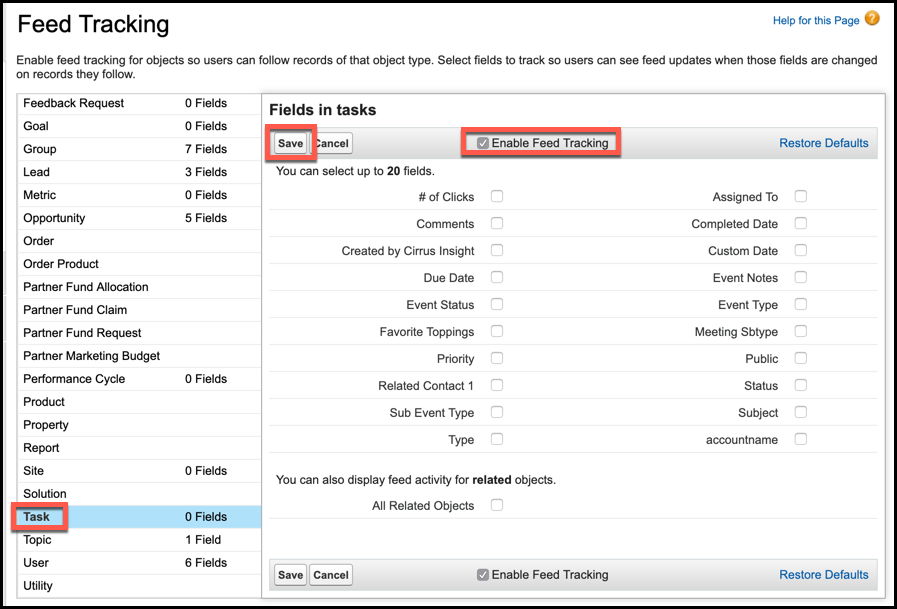
6. Add the Notes & Attachments* related list to the appropriate page layouts.
* For the Task object, the related list is called Attachments.
Do this on all objects for which you enabled Feed Tracking in steps 4-5. You can review Salesforce's guide on how to Edit Page Layouts.
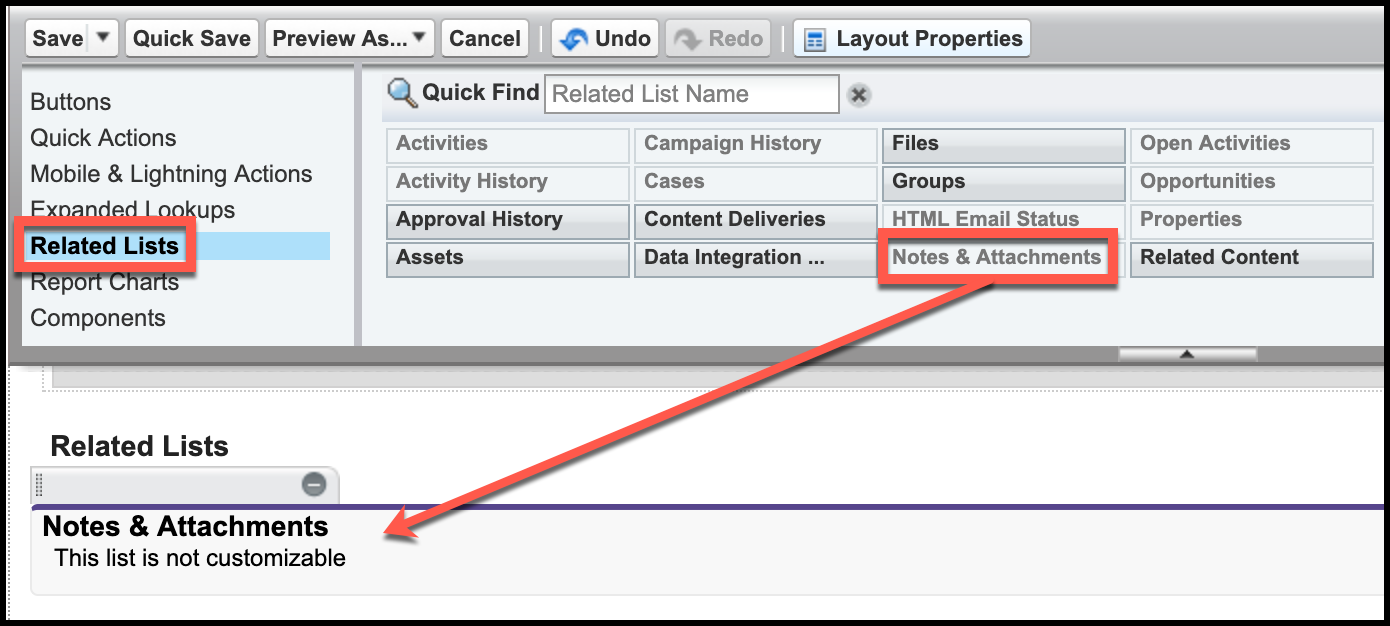
Salesforce Lightning Steps
1. From Salesforce, navigate to Setup > Platform Tools > Feature Settings > Chatter > Chatter Settings.
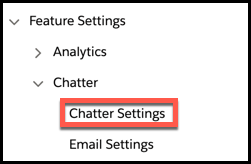
2. From Chatter Settings, check the Enable box to turn on Chatter and Global Search. Save.
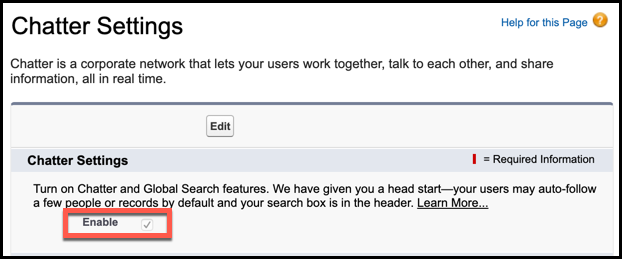
3. From the Salesforce Setup menu, return to Platform Tools > Feature Settings > Chatter, but this time select Feed Tracking.
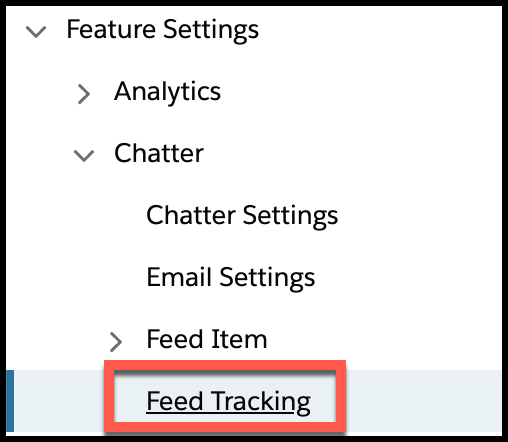
4. From the objects menu, select Task. Then check the Enable Feed Tracking box and Save.
5. Next, enable Feed Tracking for any other objects where your users normally log emails (e.g. Lead, Contact, or Opportunity).
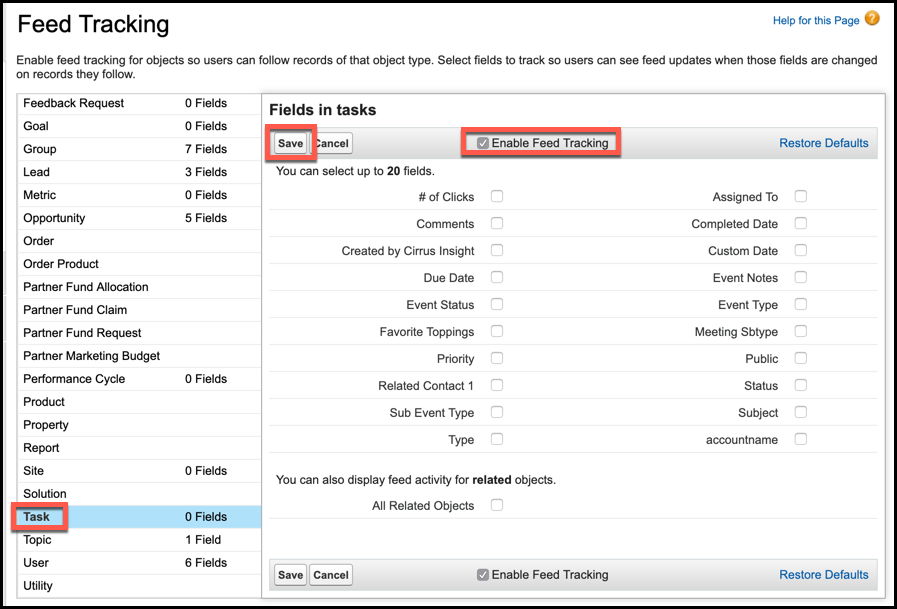
6. Add the Files related list to the appropriate page layouts.
Do this on all objects for which you enabled Feed Tracking in steps 4-5. You can review Salesforce's guide on how to Edit Page Layouts.
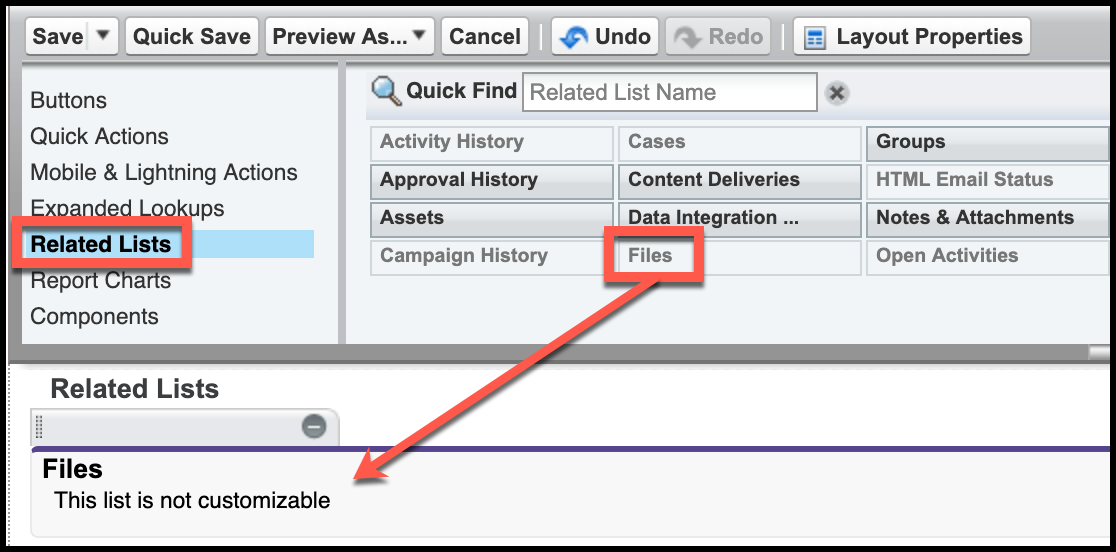
Cirrus Insight Steps
7. If you made any Salesforce changes in steps 1-6, reflect those changes for all Cirrus Insight users by following this guide:
For Admins: How do I refresh Cirrus Insight for all my users?
8. Users will need to enable the Chatter attachments from their Cirrus Insight Settings using these steps:
How do I save email attachments to Chatter feeds?
| Reviewed Oct. 2019
Related Articles
-
How do I address an “Office API Error” when using Add to Salesforce?
If you're an Office 365 user and encounter "Office API error: Cannot get email subject and body", Add to Salesforce cannot log your email to Salesforce.
-
Admins | How do I opt my org out of Google's early releases for Gmail?
Google's Rapid Release track can introduce changes to Gmail early/unexpectedly— creating issues with Cirrus Insight— so we recommend selecting Google's Scheduled Release track for increased stability.
-
For Admins: How do I grant missing Salesforce user permissions for Email Templates?
If a user's Email Template formatting options are missing, grant the "Edit HTML Templates" and "Manage Public Classic Email Templates" permissions in Salesforce.
-
Why is Firefox no longer supported?
Starting July 15, 2020, Cirrus Insight will no longer support the Firefox browser.
-
How do I enable Automatic Logging of outbound emails?
With Automatic Logging enabled, any outbound emails you send to existing Salesforce leads/contacts will be automatically added to Salesforce (without you having to select the Add to Salesforce button).