How do I save email attachments to Chatter feeds?
Overview
When using the Add to Salesforce feature, you can choose to save attachments to Salesforce along with the content of the email. By default, those attached files will be saved to the Task record only.
However, if you'd prefer those files to be even more accessible in Salesforce, you can allow them to be saved to the Chatter feed on other related objects like Contacts or Opportunities. By saving to the Chatter, this will also bring the files into either the Notes & Attachments or Files related list.
Requirements
Your Admin will first need to follow the steps in our guide, For Admins: What setup is required before users can save email attachments to Chatter feeds?
Steps
1. From your inbox, click the Cirrus Insight Settings wrench.
2. Select Email Sync from the left-hand menu.
3. Find the Chatter Attachments section and check the box beside Save email attachments to your Chatter feed.
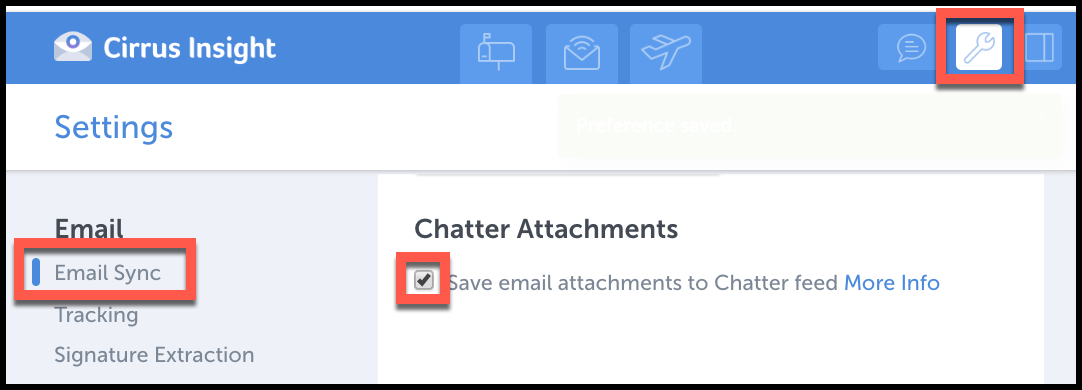
4. From an email, click the Add to Salesforce button and select Custom.
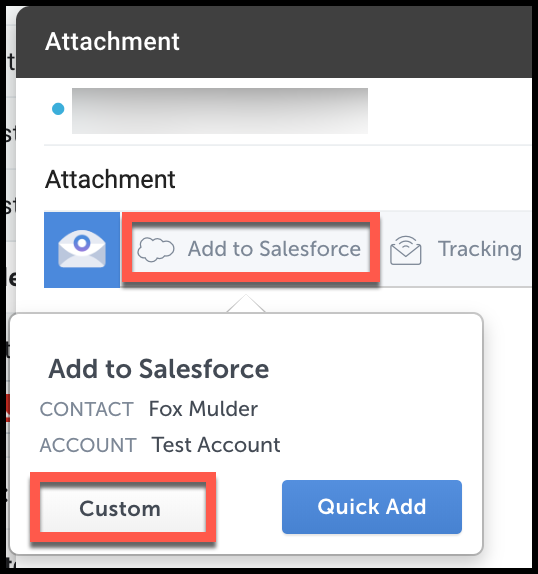
5. Under the File Attachments section, check the box beside the file name before saving.
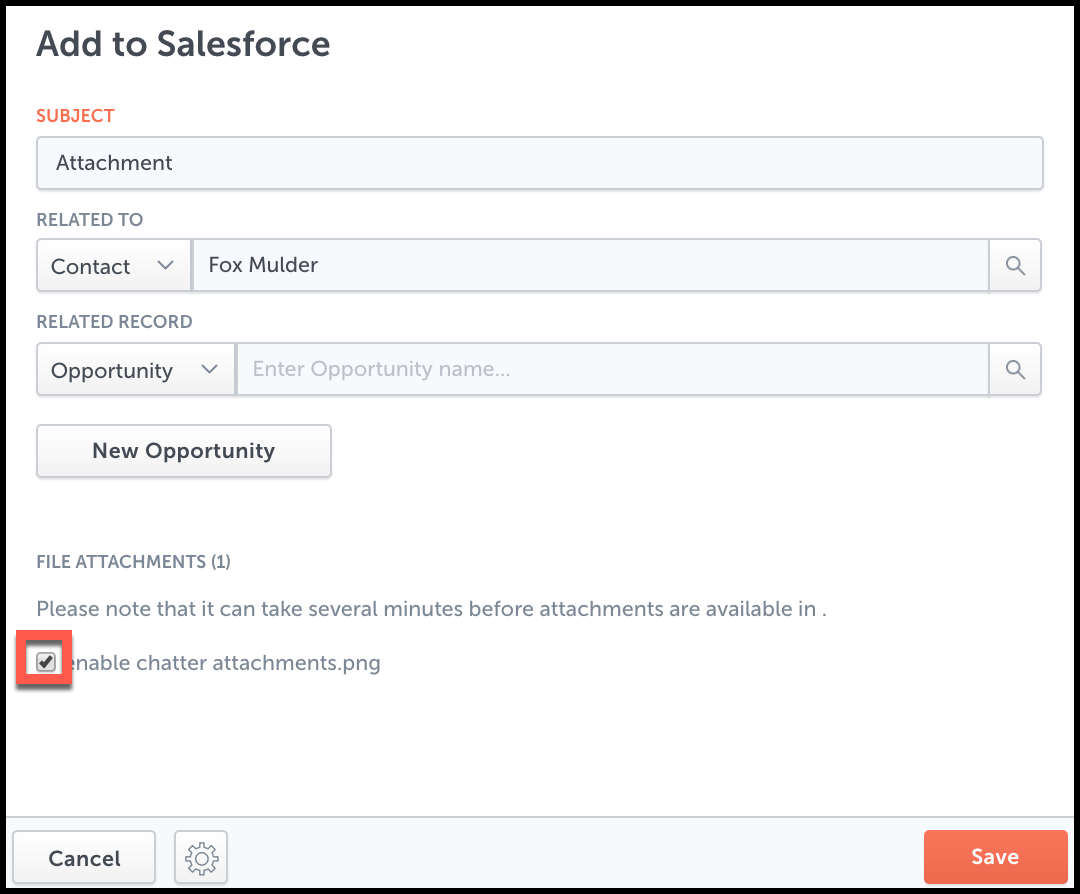
| Reviewed Oct. 2019
Related Articles
-
How do I address an “Office API Error” when using Add to Salesforce?
If you're an Office 365 user and encounter "Office API error: Cannot get email subject and body", Add to Salesforce cannot log your email to Salesforce.
-
How do I enable Automatic Logging of outbound emails?
With Automatic Logging enabled, any outbound emails you send to existing Salesforce leads/contacts will be automatically added to Salesforce (without you having to select the Add to Salesforce button).
-
For Admins: How can I add emails to Salesforce Lightning as Email Messages?
Learn how to add emails to Salesforce Lightning as Email Messages using Cirrus Insight.
-
How do I add an email to Salesforce when I have the email open?
For maximum control of which emails are added to Salesforce, you can simply add them manually with one click.
-
How can I view records in Salesforce using Cirrus Insight?
See how to quickly view a record in Salesforce you created or edited using Cirrus Insight