How do I add an email to Salesforce when I have the email open?
For maximum control of which emails are added to Salesforce, you can simply add them manually with one click.
1. Input the email address of the person you're sending a message to (if you're not responding to an email) and then hover your cursor over the Add to Salesforce button.
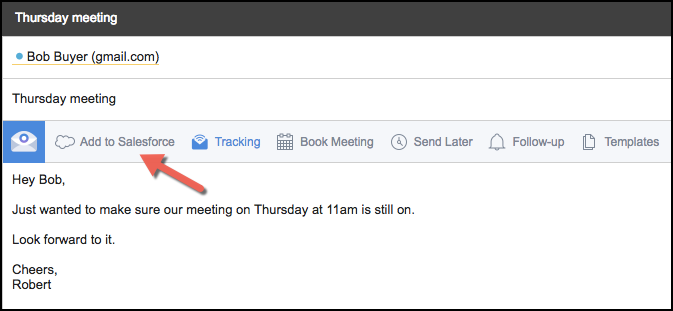
2. A small pop-up window will display two options: Quick Add and Custom.
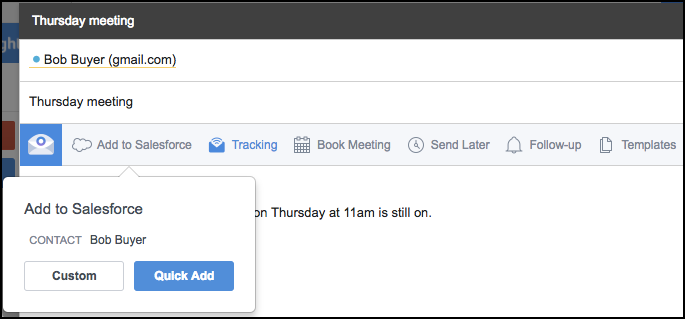
3. If you click on the Quick Add button, the email will be added to Salesforce under the Contact record. Go to step 6.
4. If you click on the Custom button an Add to Salesforce window will appear and present options to related the email to various objects.
5. Click the arrows or use the search feature to find the object/record you'd like to associate the email with. Click Save once done.
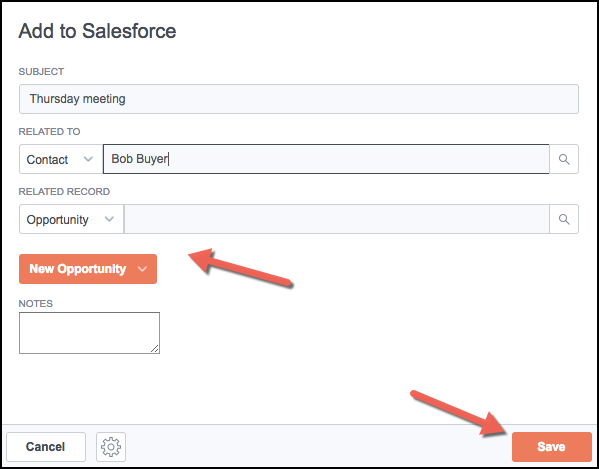
6. Note the verbiage has changed and now reads "Added to Salesforce" as your confirmation the action has been completed.
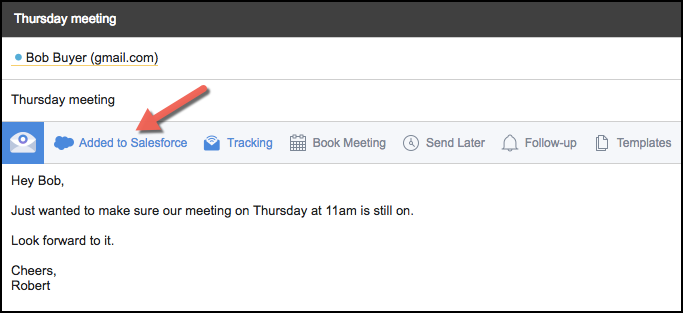
Related Articles
-
How do I address an “Office API Error” when using Add to Salesforce?
If you're an Office 365 user and encounter "Office API error: Cannot get email subject and body", Add to Salesforce cannot log your email to Salesforce.
-
How do I enable Automatic Logging of outbound emails?
With Automatic Logging enabled, any outbound emails you send to existing Salesforce leads/contacts will be automatically added to Salesforce (without you having to select the Add to Salesforce button).
-
For Admins: How can I add emails to Salesforce Lightning as Email Messages?
Learn how to add emails to Salesforce Lightning as Email Messages using Cirrus Insight.
-
How can I view records in Salesforce using Cirrus Insight?
See how to quickly view a record in Salesforce you created or edited using Cirrus Insight
-
How do I add an email to Salesforce when it has multiple contacts/recipients?
You can simultaneously relate an email to multiple contacts by enabling Shared Activities in Salesforce.