Cirrus Insight for Outlook User Manual
Learn how to get started and utilize all the major features of Cirrus Insight for Outlook (on Windows).
TABLE OF CONTENTS
- A. INSTALLATION & SIGN-IN
- B. AUTHORIZATION & SYNC
- Authorization
- Email Sync
- Calendar Sync
- C. SIDE PANEL FEATURES
- Snapshot View
- Details View
- Related View
- Search
- View in Salesforce
- Create a Record
- My Tasks and Lists
- D. EMAIL FEATURES
- Add Emails to Salesforce
- Book Meeting
- Enterprise Scheduling Page
- Email Tracking
- Templates
A. INSTALLATION & SIGN-IN
To download Cirrus Insight for Outlook on your Windows PC,
1. Close Outlook.
2. Click this install link, which will open a new web page in a separate tab.
- This will download the default, locally-installed version. If your org instead wishes to use the cloud Add-in, refer to this article to install from your Office 365 account.
3. Choose where you want to download the installation package and click Save.
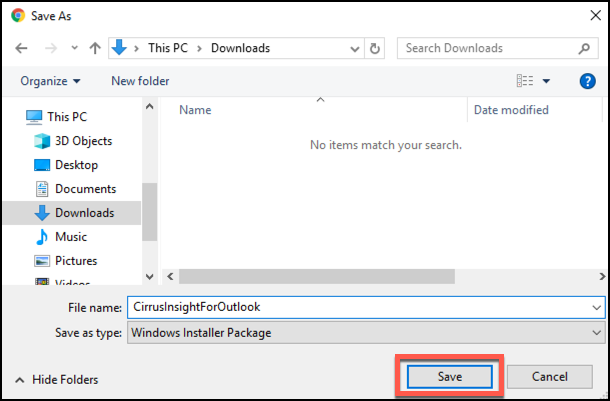
4. After downloading, run the installer by clicking CirrusInsightForOutlook.msi (which should appear at the bottom of your browser).
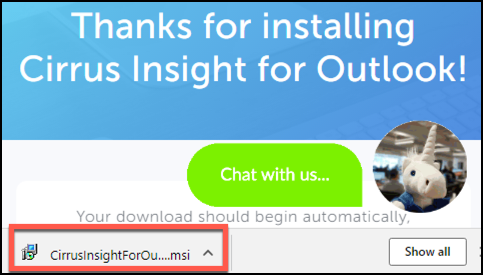
- If you don't see the download in your browser, navigate to the folder you chose in step three and double-click the CirrusInsightForOutlook.msi file.
5. Select the Run button to launch the installation wizard.
6. Follow the steps in the wizard and install in the default location.
7. After completing the installation wizard, open Outlook and sign into Cirrus Insight (via Salesforce).
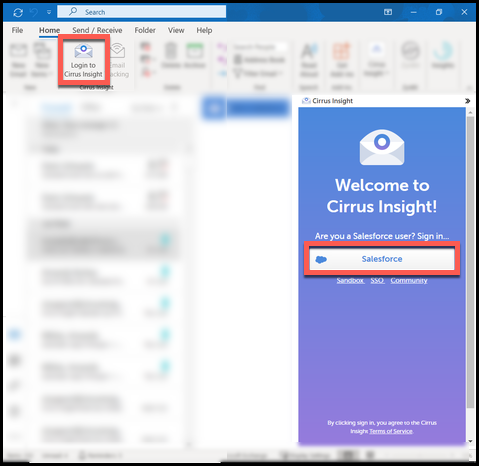
8. Enter your Salesforce credentials and Log In.
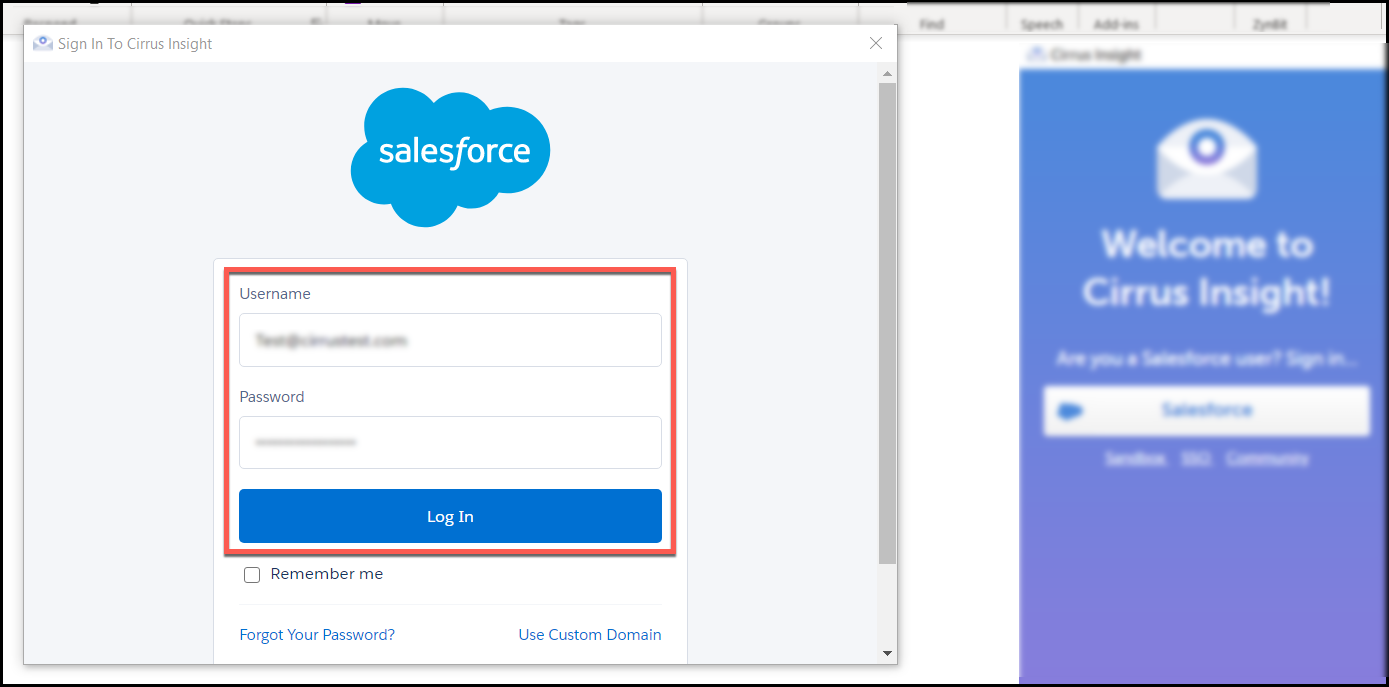
This completes your Salesforce account authorization. Next, you'll need to authorize your email/calendar account.
B. AUTHORIZATION & SYNC
In order to utilize all the rich features of Cirrus Insight, you'll need to authorize your email/calendar account.
Authorization
1. From Chrome or Firefox browser, click this authorization link and sign into the Cirrus Insight Dashboard with your Salesforce credentials.
- Internet Explorer & Edge are not supported.
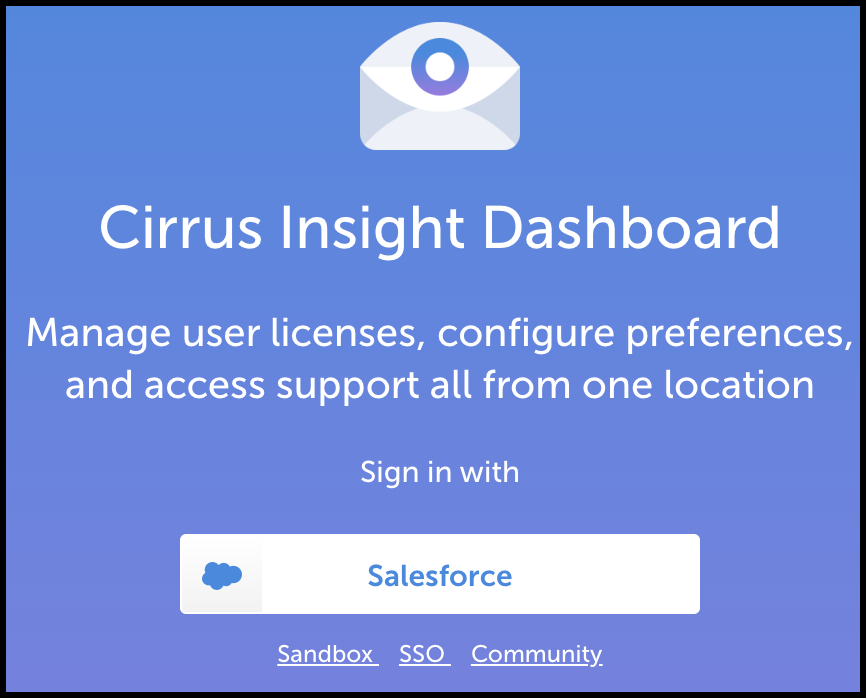
2. Select the radio button beside your email/calendar account type*. Click the Begin Authorization button.
- *Most Outlook users will select Office 365, but you can confirm with your admin.
- If you use an Exchange account, skip to the Calendar Sync section below.
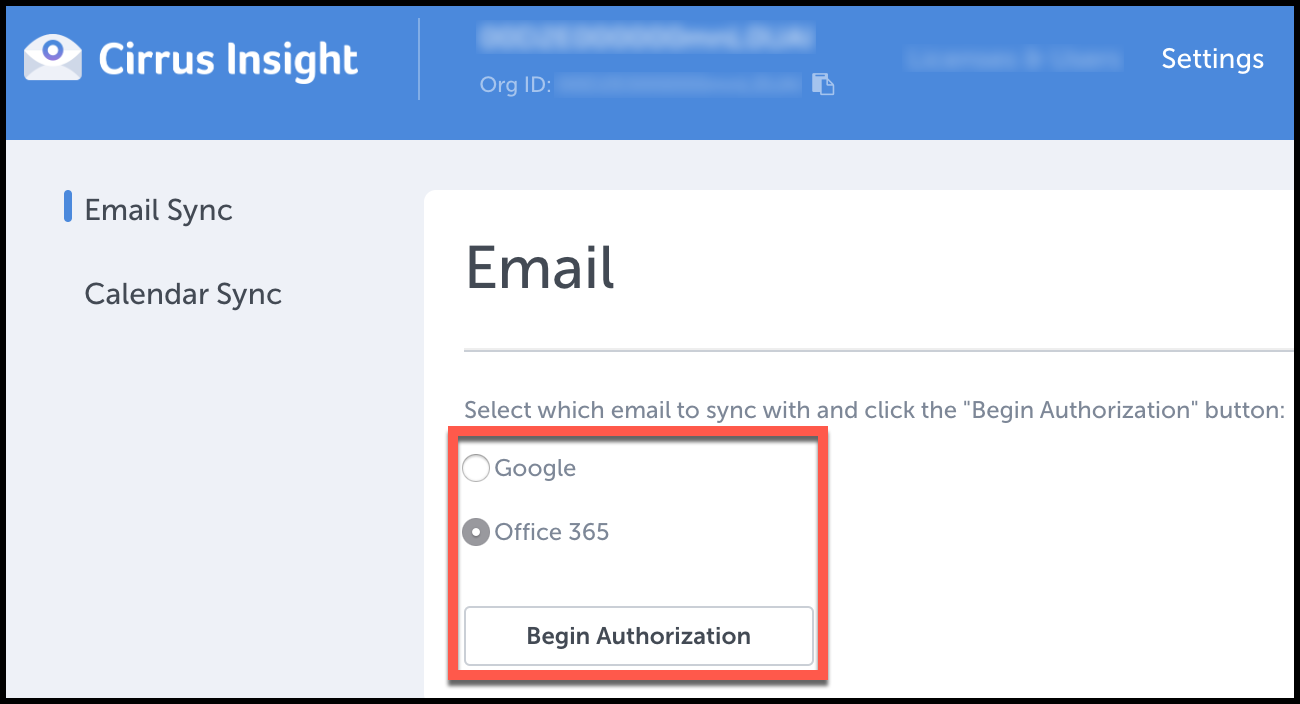
3. Sign in with your email/calendar credentials and grant any necessary permissions.
After completing this authorization, you can choose to enable Email Sync and/or Calendar Sync (if your organization has turned on these features). Learn more in the next section.
Email Sync
Email Sync is a background process that will automatically log your emails to Salesforce. It runs around-the-clock and will sync any email to or from existing contacts/leads.
From the same Dashboard page where you completed authorization, click the Enable Email Sync button to start syncing your emails.
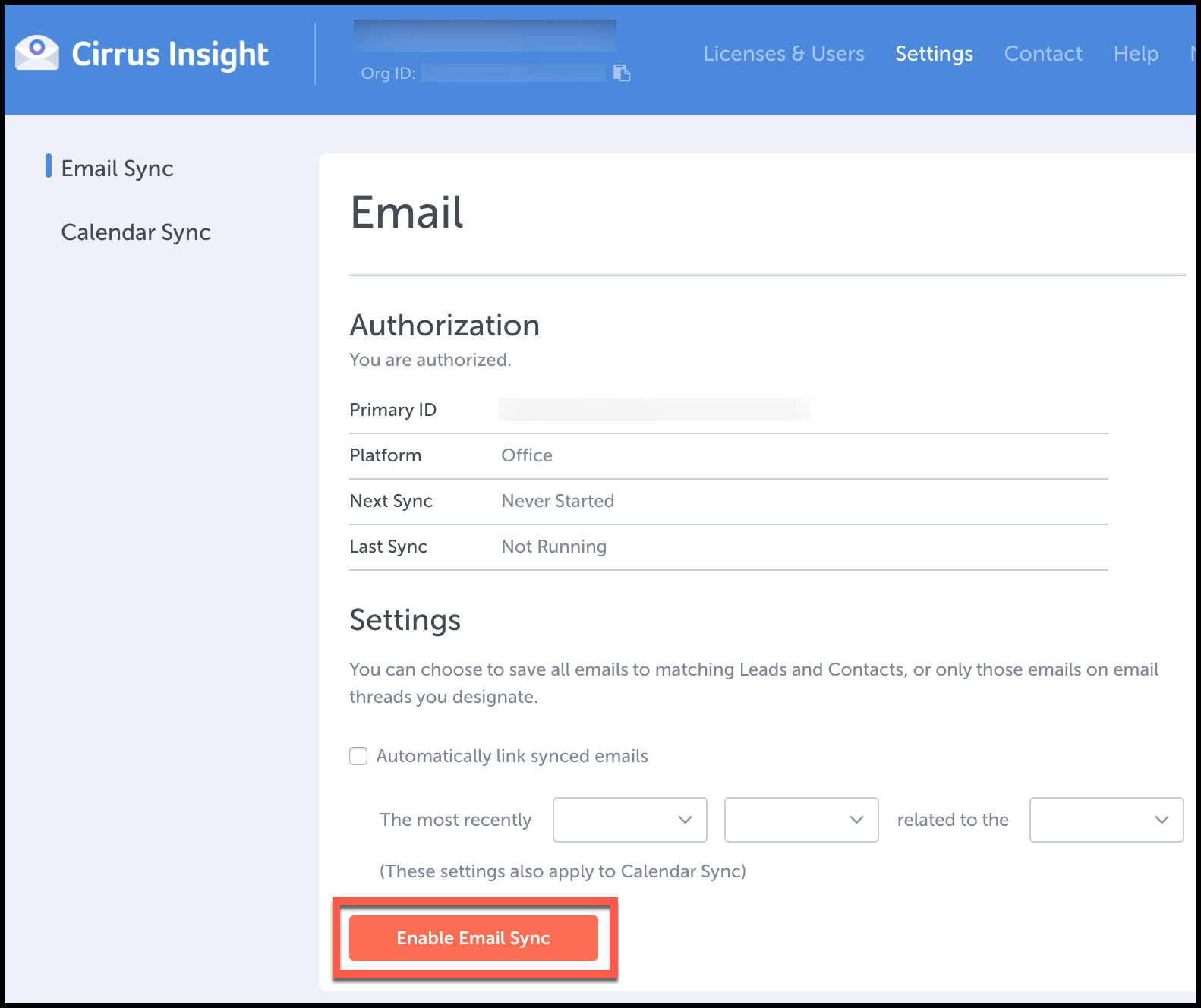
Considerations:
- If you’d prefer to manually log your emails, you can use the Add to Salesforce feature, covered in the Email Features section of this guide.
- Email Sync is not supported by Exchange email server.
Deep Dive: |
Calendar Sync
Calendar Sync is a background process that will automatically sync your Outlook calendar to your Salesforce calendar and vice versa (bidirectional).
It supports creation of new events, updates to events, and deletion of events on both calendars. The sync process runs around-the-clock and will sync events that are up to 2 weeks in the past and 1 year in the future.
CAUTION: Connect with your Cirrus Insight Admin before enabling Calendar Sync.
- If your org has ever used a calendar syncing application in the past, your Salesforce Admin must revoke the old sync's OAuth access in Salesforce to prevent event duplication.
To enable Calendar Sync, follow the steps below for your calendar account type:
Office 365 or Gmail
- Select Calendar Sync from the left side of your Dashboard settings, or click this shortcut link.
- Choose whether to Ignore private events or not.
- Click Enable Calendar Sync.
Exchange
If you use Exchange, your Cirrus Insight and Exchange Admin(s) must first enable Exchange Calendar Sync for your organization.
After the admin setup is completed,
- Click this shortcut link.
- Select the radio button beside Exchange and click Begin Authorization.
- Choose whether to Ignore private events or not.
- Click Enable Calendar Sync.
Deep Dive: |
C. SIDE PANEL FEATURES
The Cirrus Insight side panel allows you to view, edit, and create Salesforce records without ever having to leave your inbox. There are four views that will allow you to easily navigate records.
Snapshot View
When you’re emailing a lead or contact, Cirrus Insight will automatically load the matching record (based on email address) into the Snapshot view of the side panel.
From here, you can quickly review the person's contextual data such as open opportunities, past synced emails, or recent email open metrics.
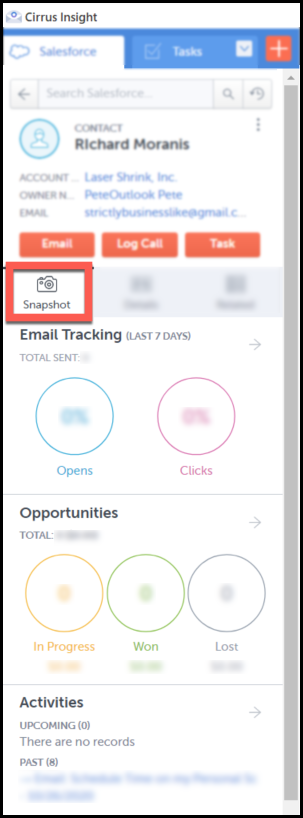
Tip: Snapshot is fully interactive, so you can click on any of the records or metrics for more details.
Details View
The Details view displays all the fields of any kind of Salesforce record, from contacts to custom objects.
If you need to make changes to the record, select the Edit button. Saving the edits will immediately transfer them to the Salesforce record.
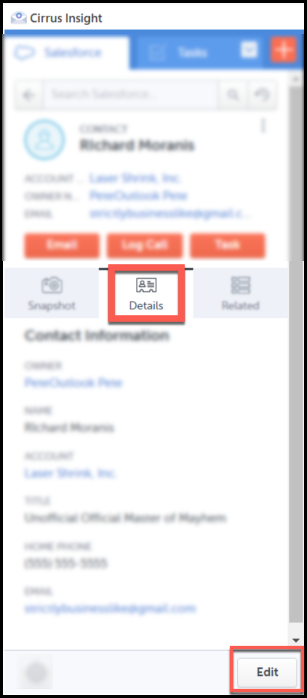
Related View
The Related view shows both standard and custom Salesforce objects that are related to the record you’re viewing.
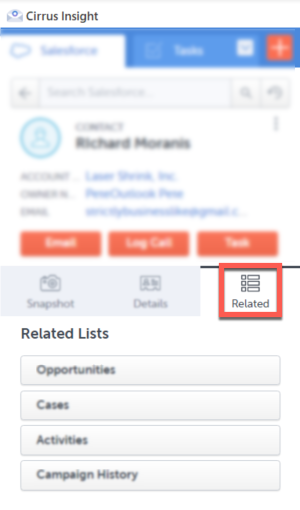
For example, if you’re displaying a contact record in the side panel and want to see that person's case history, you’d navigate to the Related view and select Cases. You could even create a new case from there (see also "Create a Record" below).
In addition to using the three views to navigate records, you can leverage the side panel to search, keep up with tasks, create records, and more.
Search
From the Search Salesforce field, you can search by object type (account, opportunity, etc.) or by Person if you’re not sure whether you’re looking for a lead or contact.
Power Search allows you to search across multiple objects at the same time to give you a more complete list.
- Power Search can be configured by your Cirrus Insight Admin to include or exclude specific objects.
View in Salesforce
Click on the three vertical dots at the top right of a record to View in Salesforce. This will open the record in Salesforce in your browser.
Create a Record
At any time, you can create a new Salesforce record by clicking the red + button.
Select the object type from the menu (this list can be configured by your Cirrus Insight Admin).
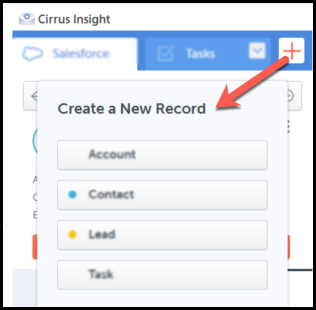
For example, if you chose to create a new contact, you'd add the relevant data, fill out any required fields (the field name will show in red) and complete any look-up fields (click the magnifying glass icon to search), just like you would in Salesforce. Then hit Save.
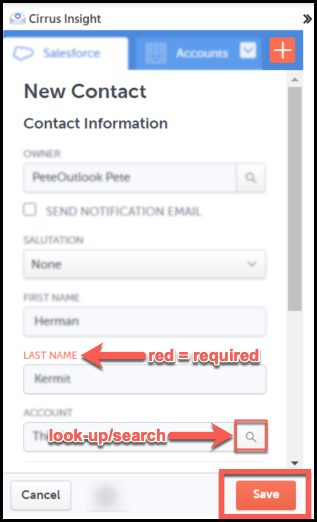
In addition, you can easily compose a new email, log a call, or create a task— any of which will be automatically related to the record loaded in the side panel at the time of creation— by using the red shortcut buttons Email, Log Call, or Task.
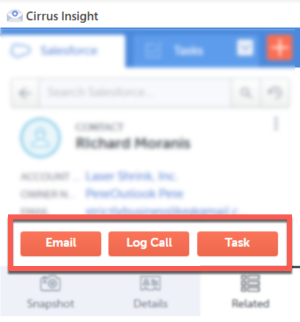
My Tasks and Lists
You can review your Salesforce tasks and other lists by selecting the Tasks tab. This will show you a list of all open tasks in the selected time frame.
You can also use the Tasks tab to access list views that you’ve created in Salesforce. Just click the dropdown arrow to see the different objects you can filter by.
D. EMAIL FEATURES
Now that you can navigate the side panel, you’ll want to take advantage of the features that Cirrus Insight brings to your emails.
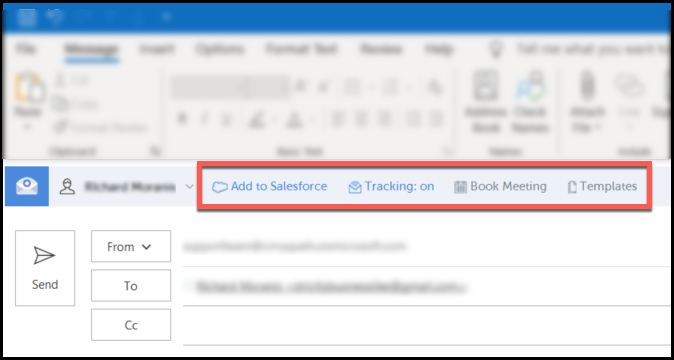
Add Emails to Salesforce
If you want more control over which emails are logged to Salesforce, you can manually log emails to Salesforce by using Add to Salesforce.
Add to Salesforce is available from both Outlook’s inbox view and from the compose/reply view.
Inbox view (for inbound/received emails)
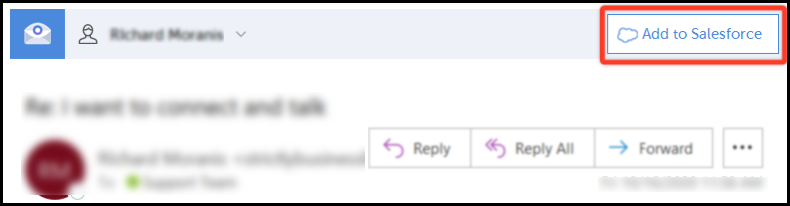
Compose/reply view (for outbound emails)
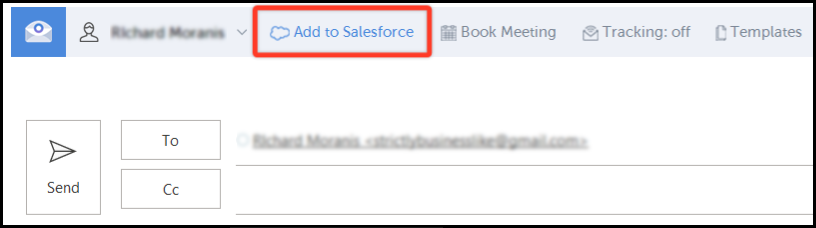
Relating to Records
After selecting the Add to Salesforce button, you’ll have the ability to relate the email to the contact/lead, as well as to other Salesforce objects such as opportunities or cases.
The example below explains how to log an email and relate it to the right contact and opportunity:
- After you click Add to Salesforce, Cirrus Insight will automatically insert the contact (based on email address) into the Related To field.
- Then you'd click the Related Record field and choose Opportunity.
- Based on the contact chosen above, Cirrus Insight will find any related opportunities.
- You could also manually search for a different opportunity or create a new one by clicking the New Opportunity button.
- To finish logging the email to Salesforce, you’d just need to click the opportunity you want and select the red Save button.
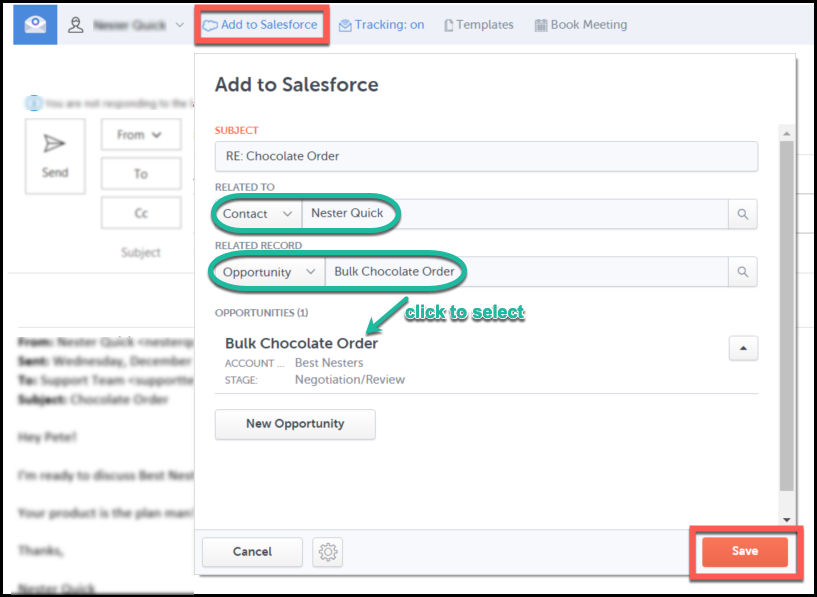
Multiple Recipients
If your email has more than one recipient, Cirrus Insight will log the email to each recipient’s contact record, as long as your organization has Shared Activities enabled in Salesforce. Refer your Cirrus Insight Admin to this article for the Salesforce setup required.
Tip: Click the primary recipients' name in the email banner to view each recipient and if their email address is tied to a person record in Salesforce.
- Contact - blue dot
- Lead - yellow dot
- Not yet in Salesforce - clear dot
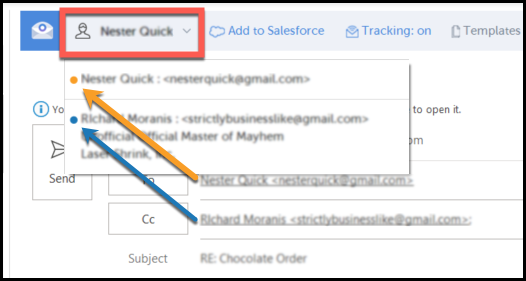
Book Meeting
Book Meeting provides an easy, interactive way to insert your calendar availability into an email.
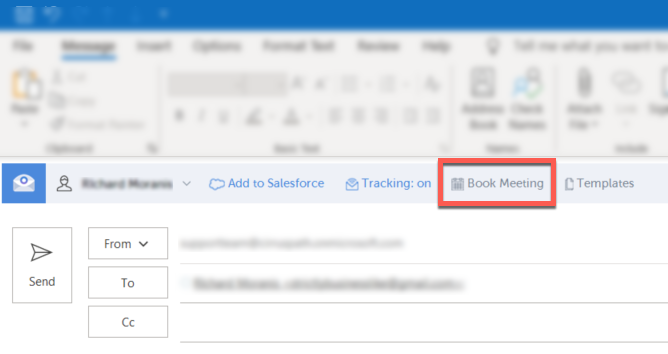
After you click the Book Meeting icon, a new window will open where you can select the times that you’re free to meet and add or change meeting details.
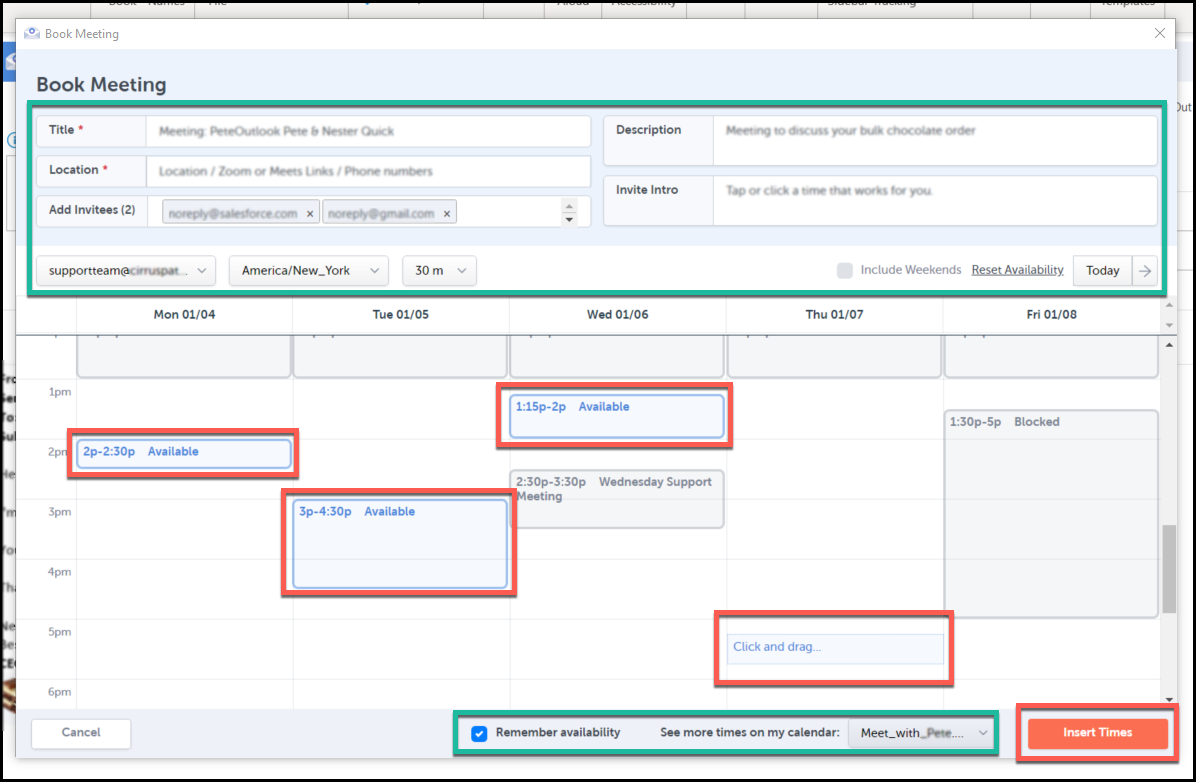
Once all the details are set, click Insert Times and Cirrus Insight will format the invitation email to contain clickable links for your recipient. Once your recipient clicks on their desired meeting time the event will be scheduled and you’ll both receive confirmation emails.
Deep Dive: |
Enterprise Scheduling Page
Your Enterprise Scheduling Page is a branded, shareable web page that shows your full calendar availability so clients can easily schedule meetings with you.
Learn how to create your own scheduling page.
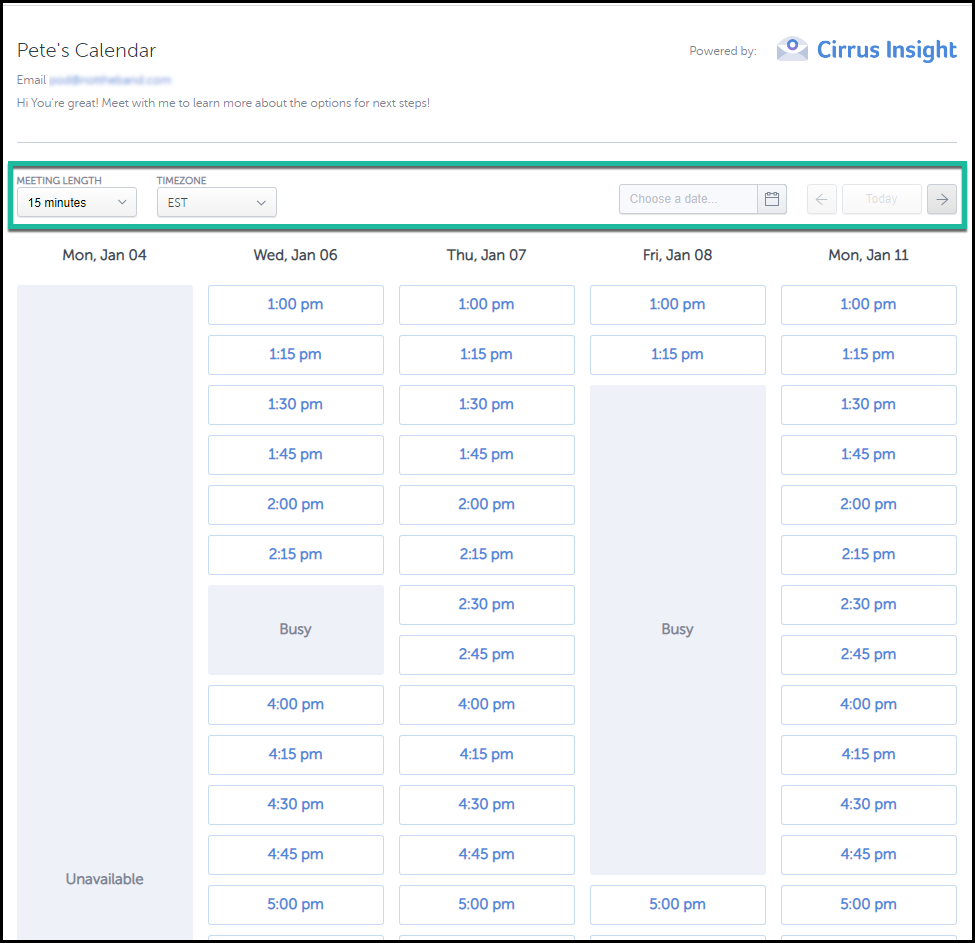
Requirements
- Enterprise Scheduling Page is available on Closer plan.
- The feature is supported in the locally-installed version of Cirrus Insight for Outlook and is not available in the cloud-installed Add-in.
Email Tracking
Email Tracking determines if your outbound emails are being opened by recipients and if links within those emails are being clicked. This data helps you determine if your emails are successfully reaching and engaging recipients.
Adjust Tracking Settings
1. Navigate to Home in Outlook and then open Cirrus Insight Settings.
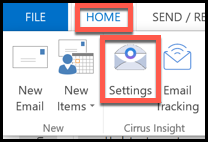
2. From Settings, select Tracking on the left-side menu.
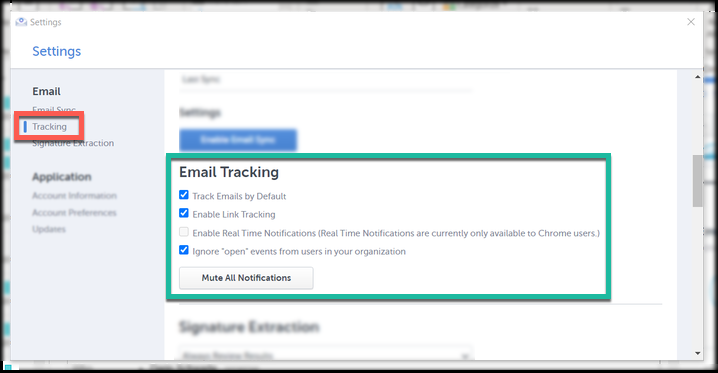
3. Decide if you want to enable any of these Tracking features:
- Track Emails by Default: Automatically enable Email Tracking on all outbound emails with no extra clicks.
- Enable Link Tracking: Determine if recipients are clicking hyperlinked text in your emails or signature.
- Enable Real-Time Notifications - Receive an email confirmation each time one your tracked emails is opened. If you track a lot of emails, you may want to leave this setting disabled to avoid crowding your inbox.
- Ignore Opens from within your Organization - Avoid counting emails opened by colleagues that also use Cirrus Insight in order to keep your tracking statistics more accurate.
Enable Tracking on Emails
If you already enabled the setting Track Emails by Default, Email Tracking will automatically enable itself on all outbound emails.
If you'd prefer to manually enable Email Tracking on a per-email basis, click the Tracking icon from an outgoing email. The icon will turn blue after it's enabled and you'll see the text "Tracking: on".
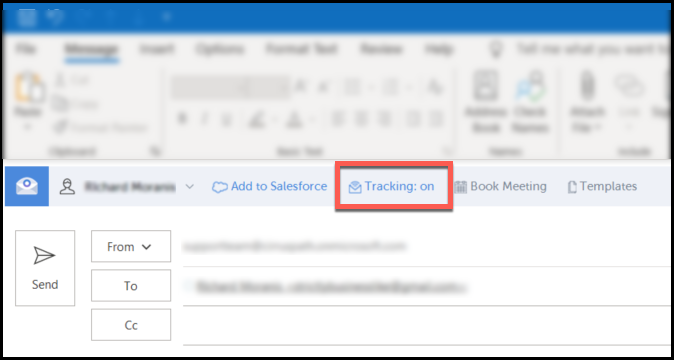
View Tracking Statistics
You can review your Tracking statistics from the in-depth, searchable Tracking Details window or from a simplified view in the side panel Snapshot view.
Snapshot: When you're viewing a contact/lead record in the side panel, you can see that individual's basic tracking statistics within the Email Tracking section of the Snapshot view.
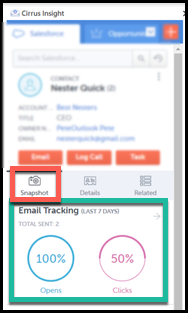
- In the example image above, this particular contact has received 2 tracked emails from you in the past 7 days, and they've opened 100% of those emails and clicked 50% of the links within them.
- You could also click the right-facing arrow to view more stats.
Tracking Details: Here you’ll find all your open and click statistics. You can search for specific contacts or emails, filter results based on date, and view emails.
From Outlook, navigate to Home and then Email Tracking.
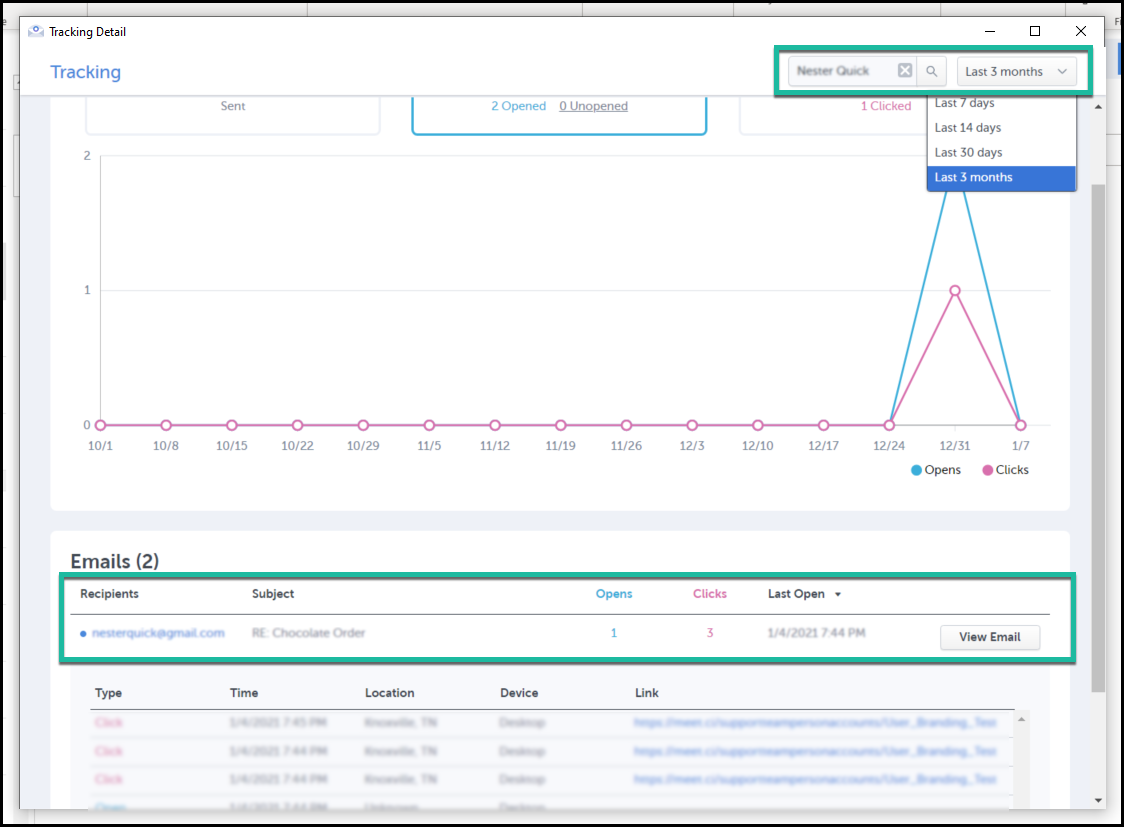
NOTE: Email Tracking embeds a pixel into the email body to help track opens of emails. Tracking pixels can be blocked for a number of reasons, including pixel blocking software or security firewalls. Because of this, Email Tracking statistics may not be able to reflect all opens and clicks.
Deep Dive: |
Templates
When composing an email, click the Templates window to use a Salesforce email template.
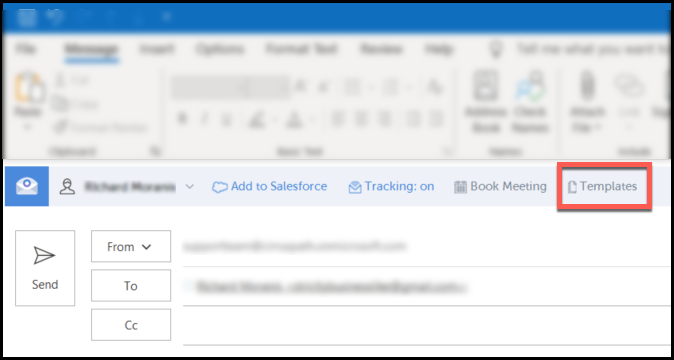
From the Templates window, you can select an existing template by filtering from Salesforce folders or you can search for a template by name. Once you find the template, you can preview it, edit it, or see how it has performed in the past. You can also create a new template.
You will have the same access to templates that you have in Salesforce. This includes any of your personal templates or shared folders that you have access to in Salesforce.
| Updated Jan. 2021
Related Articles
-
How do I disable Google Labs that conflict with Cirrus Insight?
Learn how to determine if an issue is caused by a Google Lab and, if so, how to disable the conflicting Lab.
-
How do I troubleshoot performance issues in Outlook?
Microsoft offers specific guidance on this topic.
-
For Admins: How do I set organization preferences for Calendar Sync?
Admins can enable/disable Calendar Sync for their organization and choose sync options for their users.
-
For Admins: How do I update our credit card/billing information?
As an admin, learn how to easily update the billing information for your Cirrus Insight license.
-
For Admins: How do I add seats to our license?
As an admin, learn how you can easily add seats to your existing Cirrus Insight license.