How do I enable Email Sync (with an Office 365 email server)?
Overview
Email Sync is a background process that will automatically log your emails to Salesforce. It runs around-the-clock so your emails stay up-to-date in Salesforce.
If you use an Office 365 email server, follow the steps below to enable Email Sync:
Steps
1. Navigate to the following URL and sign in with your Salesforce credentials:
https://dashboard.cirrusinsight.com/#/settings/personal/email
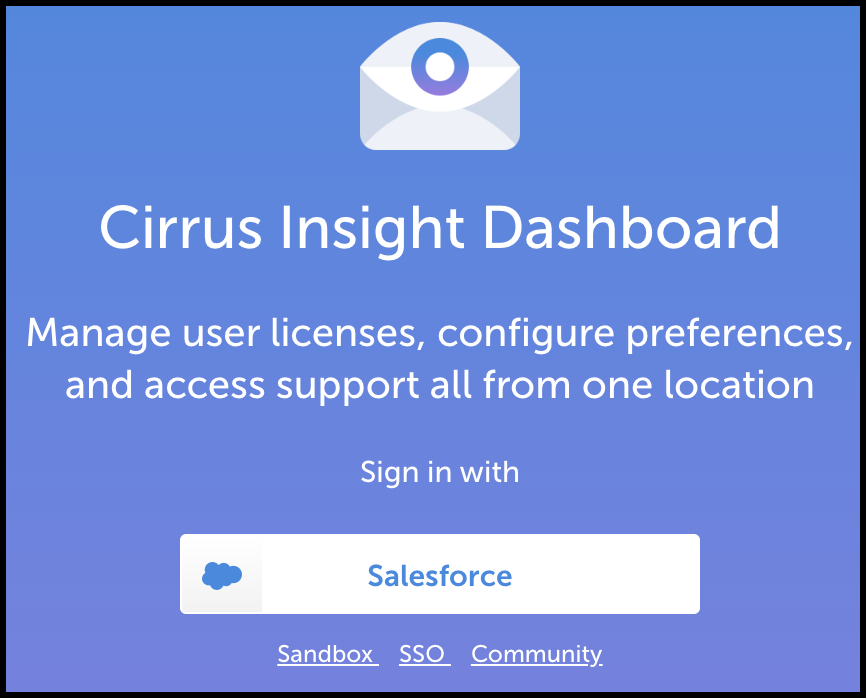
2. Click the radio button beside Office 365. Click the Begin Authorization button.
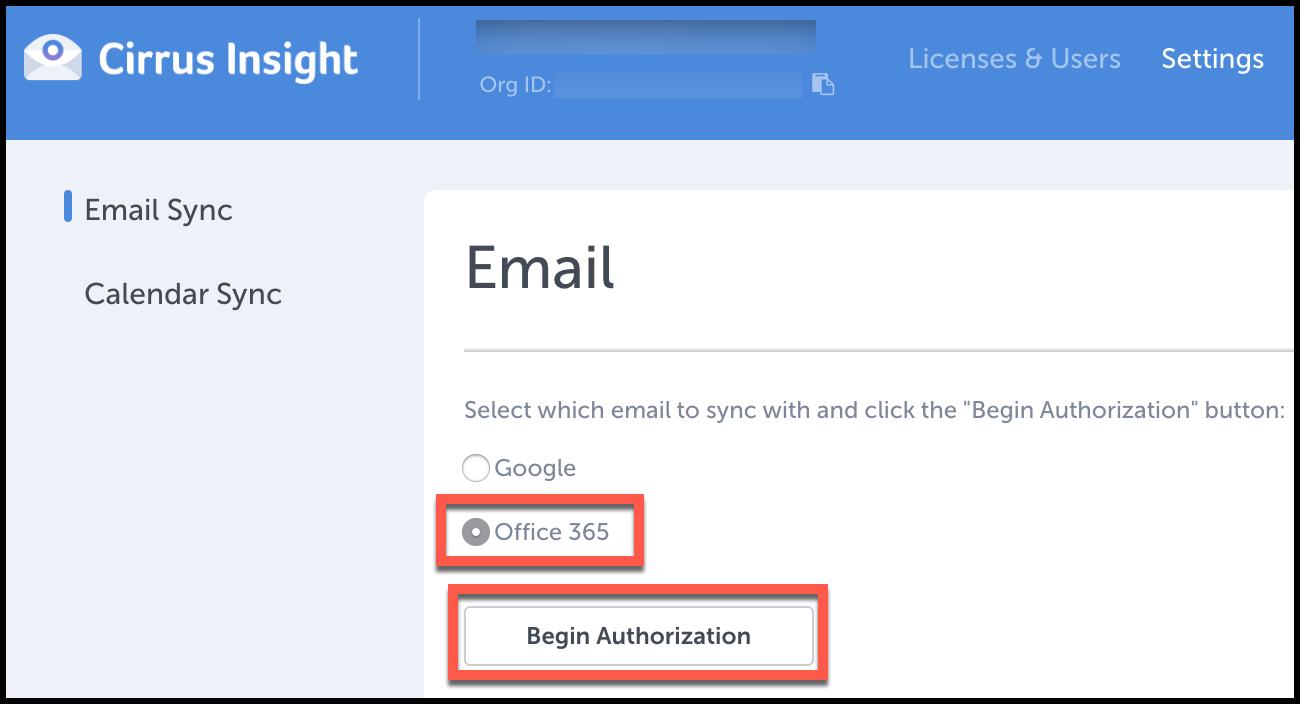
3. Sign in with your Office 365 credentials and grant any necessary permissions.
4. Click the Enable Email Sync button.
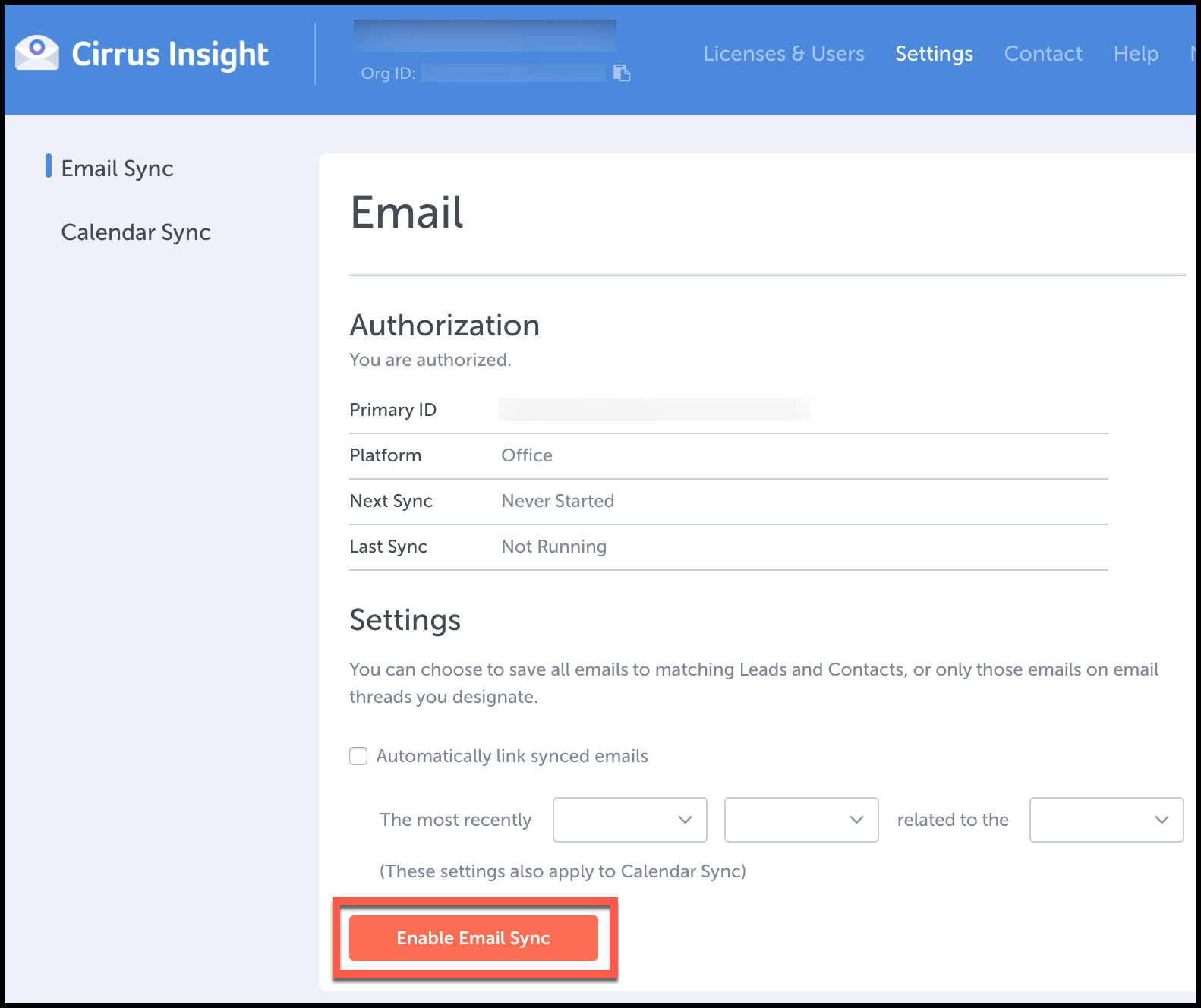
Considerations
- Email Sync will only sync emails to/from existing contacts or leads. If you're communicating with a new email address, create a new contact or lead record from the Cirrus Insight sidebar. This ensures all your communications are logged in Salesforce.
- Currently, Email Sync is not supported if you use an Exchange email server.
Reviewed Jan. 2021
Related Articles
-
In order to maintain performance and stability while also reducing customer resource drain, the default sync interval will be increased from 5 minutes to 2 hours as of 4/21/2021.
-
For Admins: How can I use Google Organizational Units to set up Admin-Managed Sync?
To only provide certain users with access to Cirrus Insight Cloud App, your G Suite admin can designate which Organizational Units (OUs) should have access.
-
For Admins: How can I add emails to Salesforce Lightning as Email Messages?
Learn how to add emails to Salesforce Lightning as Email Messages using Cirrus Insight.
-
Why was I notified about a problem with my Calendar or Email Sync?
Cirrus Insight will send daily emails with specific steps to fix the Calendar or Email Syncissue until you take action to resolve it.
-
For Admins: How do I enable Admin-Managed Sync?
With Admin-Managed Sync, Cirrus Insight administrators can centrally manage their users' Email and Calendar Sync processes and settings.