For Admins: How do I enable Admin-Managed Sync?
Overview
With Admin-Managed Sync, Cirrus Insight administrators can centrally manage their users' Email and Calendar Sync processes and settings. Once enabled, all sync processes will be run under a single Google Service Account and the Salesforce System Administrator account.
Here are some of the major benefits:
- Cirrus Insight Administrators can choose exactly which users should be syncing emails and events.
- Enabling and setting up new users to sync emails and events is much easier.
- Errors due to authorization issues should be very rare.
- If there is an organization-wide authorization error, the Cirrus Insight Administrator can simply re-authorize the Admin-Managed Sync (rather than each individual user having to reauthorize their personal accounts).
Setup Requirements
- Cirrus Insight Super Administrator permissions AND Salesforce System Administrator permissions.
- If you're the Salesforce Administrator and you don't already have Cirrus Insight Super Administrator permissions, register with Cirrus Insight and then contact your account representative or Customer Support to be granted permissions.
- Google/G Suite Administrator permissions (or access to someone who has them).
Enabling Admin-Managed Sync
The following steps cover the most straightforward process to enable Admin-Managed Sync.
Google Administrator step
1. Install Cirrus Insight's Google Cloud App.
Select the Install button, agree to the necessary terms, and select Accept.
- Enable for the intended Organizational Unit if more than one is available.

Cirrus Insight + Salesforce Administrator steps
2. Navigate to https://dashboard.cirrusinsight.com/#/license/management
3. Select the Email and Calendar Sync button.
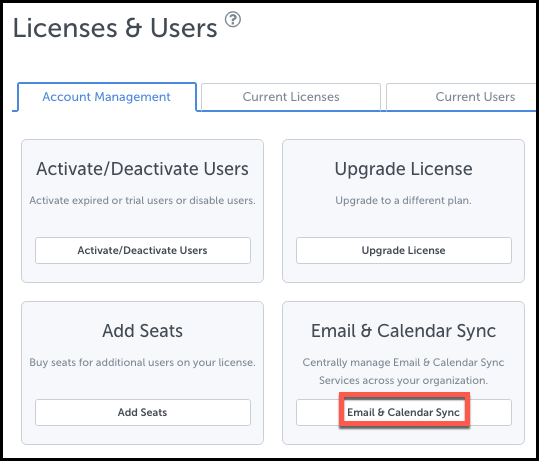
4. From the Google Service Account section, select Validate Install.
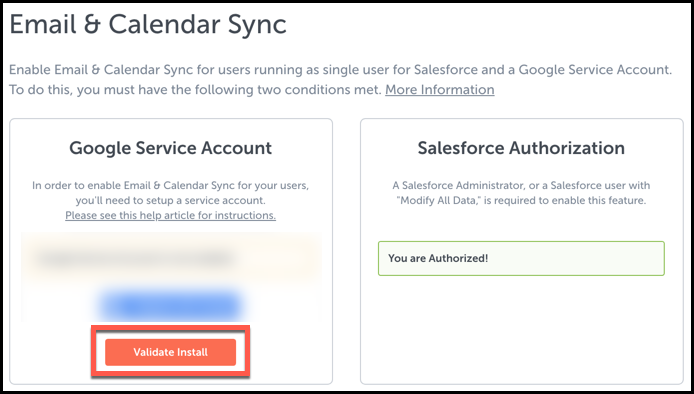
5. From the Validate Domain screen, enter your domain (e.g. acme.com). If you have any alias domains, include each alias separated by commas (e.g. acme.com, acmecompany.com).
Enter your Google Administrator's email address (e.g. janedoe@acme.com). Select the Verify button.
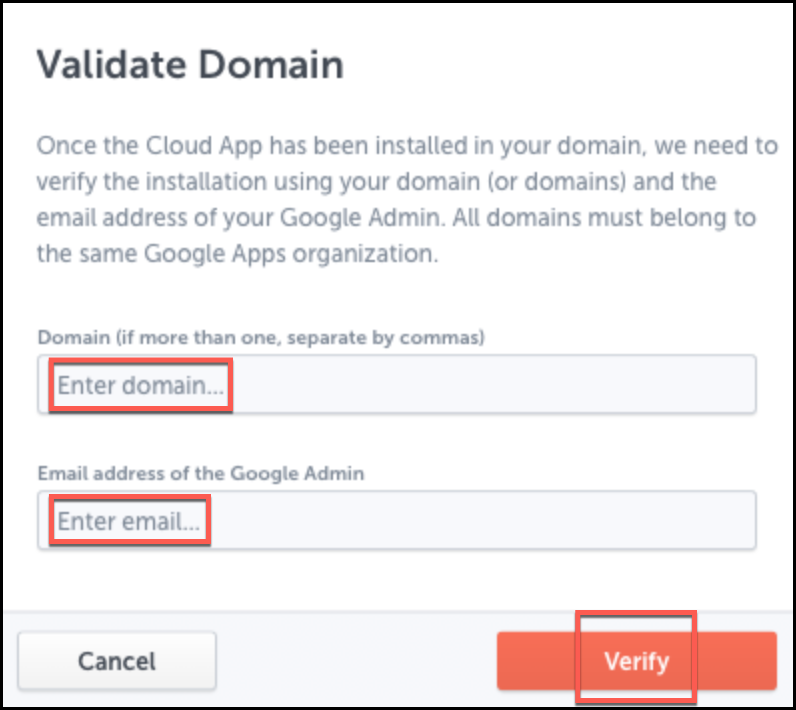
6. After verifying, select the green Enable Administration Sync button from the bottom right.
7. Check the boxes to enable Email Sync and/or Calendar Sync for the desired users and select the Update Users button in the bottom right.
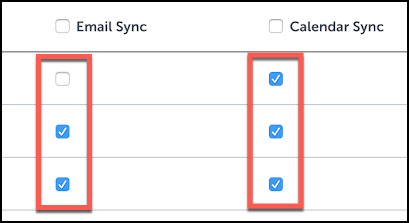
Technical Information
Once the above steps are completed, all existing sync jobs will now be run under the authorization of the Google Cloud App & the Salesforce System Administrator account. In practice, the only thing that changes is the Created By field on the events and emails that are synced into Salesforce. When an event or email is synced into Salesforce using Admin-Managed Sync, the Created By field will register as the Salesforce administrator that authorized the sync.
For reports, workflows, or other triggers that rely on that Created By field in Salesforce, you may want to change the filter criteria you have set up to work off of the Assigned To field instead of Created By.
Once Admin-Managed Sync is enabled for your account, any Cirrus Insight Administrator can use the Email & Calendar Sync page to manage their users' sync processes. To turn Email Sync or Calendar Sync on or off, just check or uncheck the appropriate box next to your users’ names to activate or deactivate a sync service for that particular person:
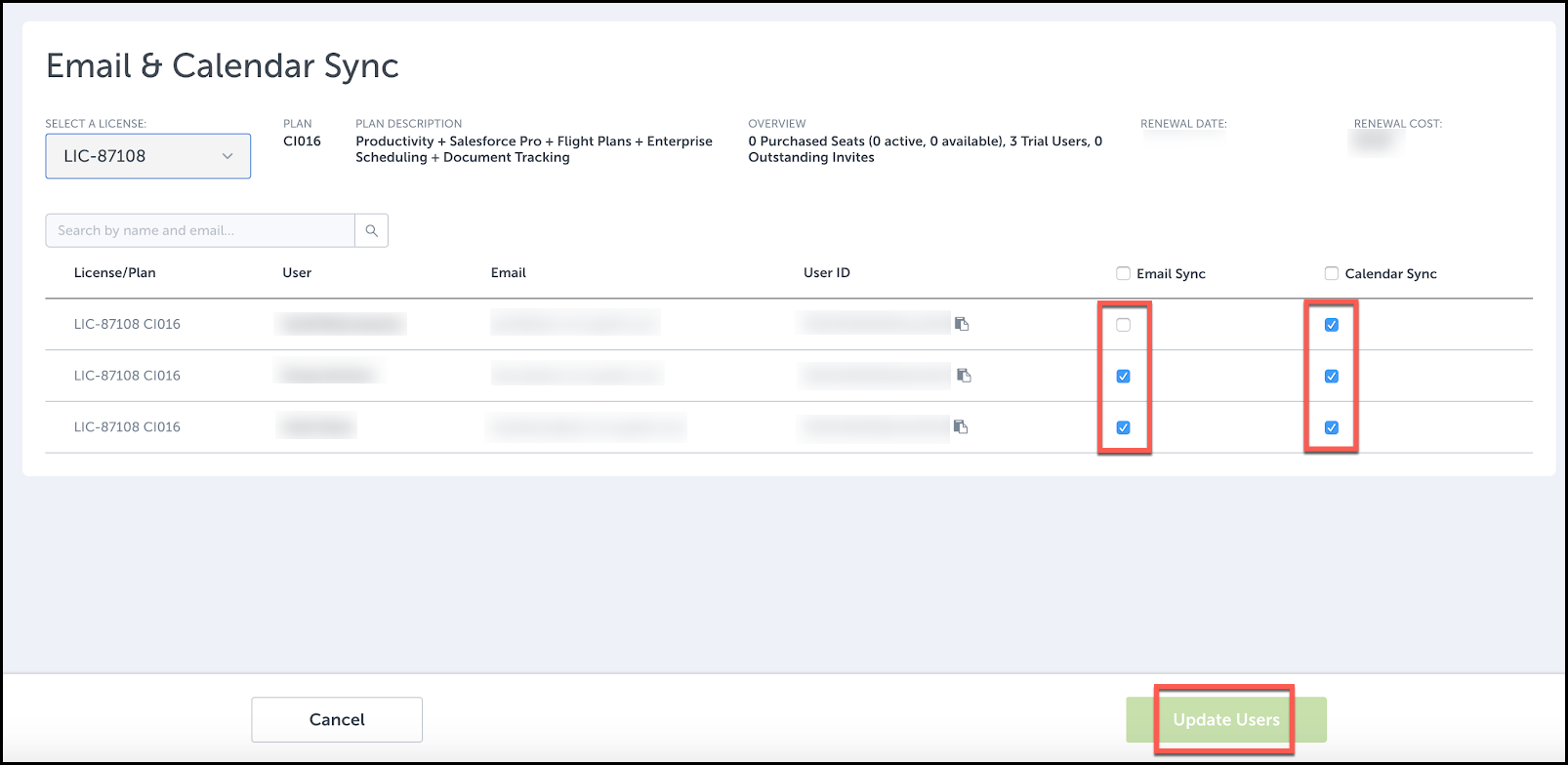
Once you’re done, just click the green Update Users button and you should receive a success message indicating that your users’ sync services are turned on. And that’s it! You can now follow these steps for any new or existing user of Cirrus Insight at your organization.
Limitations
- The emails of managed users must match the domain you set it up for in Salesforce. So if you want to set it up for jack@test.com, make sure that Jack’s email on his user record in Salesforce is jack@test.com.
Related Articles
-
In order to maintain performance and stability while also reducing customer resource drain, the default sync interval will be increased from 5 minutes to 2 hours as of 4/21/2021.
-
How do I enable Email Sync (with an Office 365 email server)?
-
For Admins: How can I use Google Organizational Units to set up Admin-Managed Sync?
To only provide certain users with access to Cirrus Insight Cloud App, your G Suite admin can designate which Organizational Units (OUs) should have access.
-
For Admins: How can I add emails to Salesforce Lightning as Email Messages?
Learn how to add emails to Salesforce Lightning as Email Messages using Cirrus Insight.
-
Why was I notified about a problem with my Calendar or Email Sync?
Cirrus Insight will send daily emails with specific steps to fix the Calendar or Email Syncissue until you take action to resolve it.