How do I reauthorize and re-enable Calendar Sync?
Overview
If you were notified that Calendar Sync encountered a problem, you'll need to grant Cirrus Insight authorization to your calendar and re-enable Calendar Sync. To do this, follow the steps below.
Steps
1. Sign into the Cirrus Insight Dashboard from the following URL:
https://dashboard.cirrusinsight.com/
2. Select Settings from the top menu.
3. Choose Personal Settings from the drop-down.
4. Select Calendar Sync from the left menu.
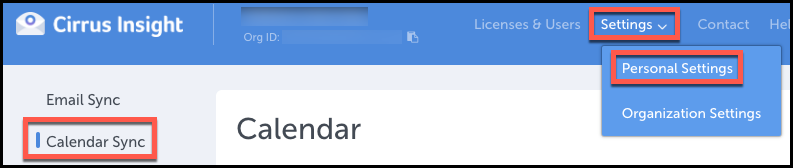
5. Click the Authorize Account button.
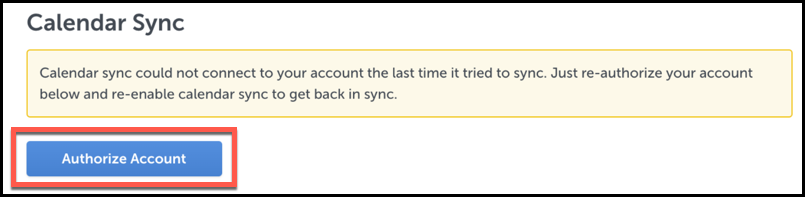
6. Sign in with your calendar account and follow the prompts. Allow the necessary permissions.
7. Double-check your Settings and then click the Enable Calendar Sync button.
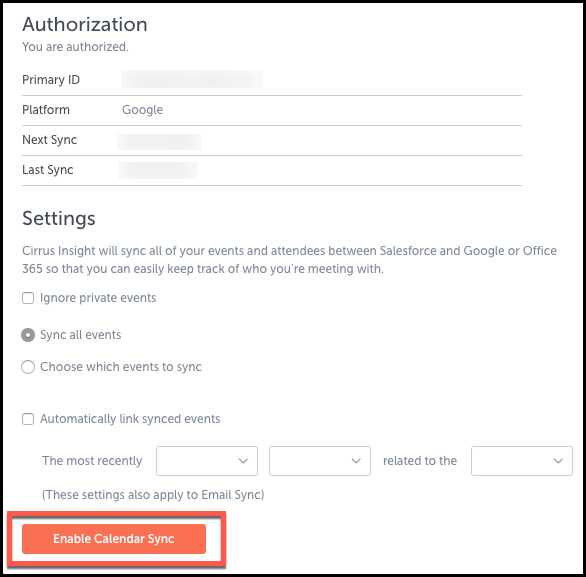
Related Articles
-
In order to maintain performance and stability while also reducing customer resource drain, the default sync interval will be increased from 5 minutes to 2 hours as of 4/21/2021.
-
For Admins: How can I use Google Organizational Units to set up Admin-Managed Sync?
To only provide certain users with access to Cirrus Insight Cloud App, your G Suite admin can designate which Organizational Units (OUs) should have access.
-
Why was I notified about a problem with my Calendar or Email Sync?
Cirrus Insight will send daily emails with specific steps to fix the Calendar or Email Syncissue until you take action to resolve it.
-
How do I authorize my Office 365 account when Calendar Sync encounters a problem?
If you received an email with the subject "Cirrus Insight Calendar Sync Problem," that means Calendar Sync wasn't able to access your calendar and you'll need to grant authorization.
-
For Admins: How can I set up Calendar Sync with multiple Exchange service accounts?
Learn how to set up Cirrus Insight Calendar Sync with multiple Exchange service accounts.