How do I revoke and re-authorize access to my Google account?
Overview
In order to run processes like Calendar Sync, Email Sync, or Contact Sync, Cirrus Insight needs access to your Google account. Occasionally, there will be a problem with the authorization and you'll need to grant access to your Google account again. To do so, follow the steps below.
Steps
1. In Gmail, click the gear icon in the top right of your inbox and select Settings.
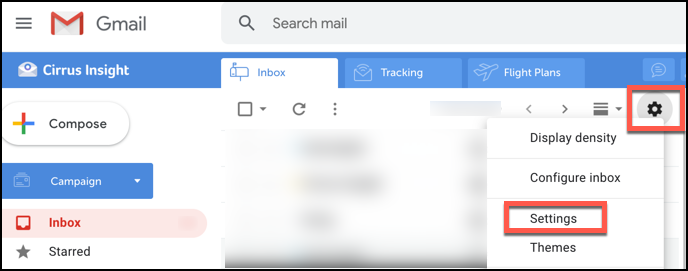
2. Select Accounts and then click Google Account settings. This will open your settings in a new tab.
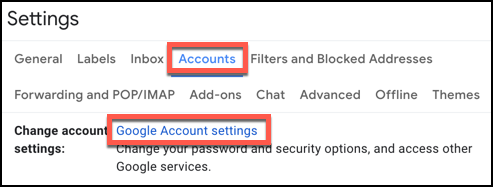
3. From the menu on the left, select Security. Scroll down to find Third-party apps with account access and click Manage third-party access.
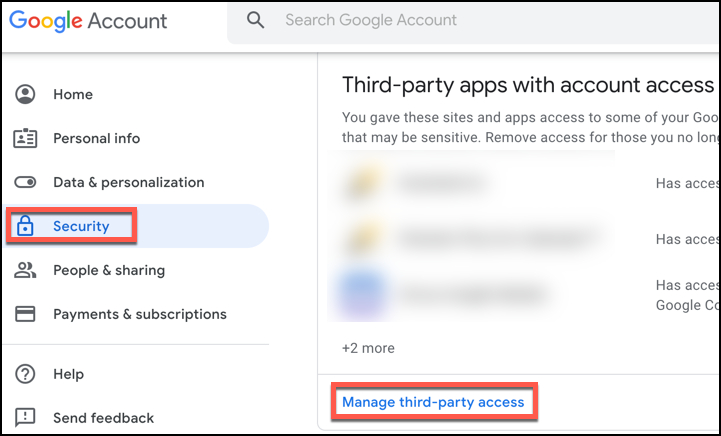
4. Find Cirrus Insight in the list, click on it, and then select the blue Remove Access button.
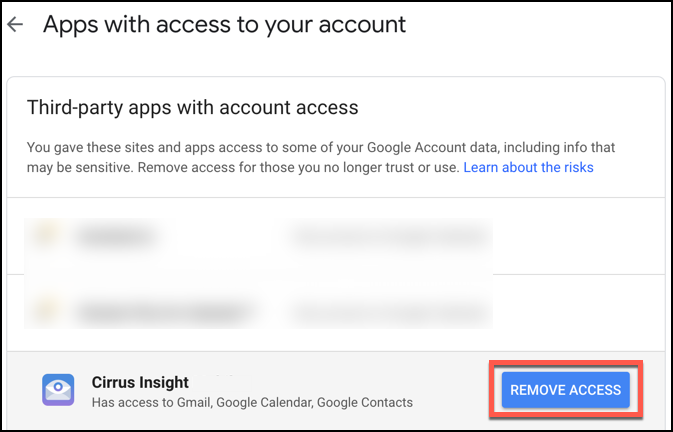
5. From the Remove access? pop-up, click OK.
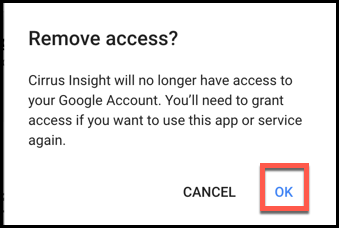
6. Finally, you'll need to re-authorize Cirrus Insight's access to your Google account.
From your inbox, click the wrench icon to access your Cirrus Insight Settings. Depending on which features you want to enable, select Calendar Sync, Contact Sync, and/or Email Sync from the left-hand menu.
Click the Authorize Account button and then Enable each sync process you want to use.
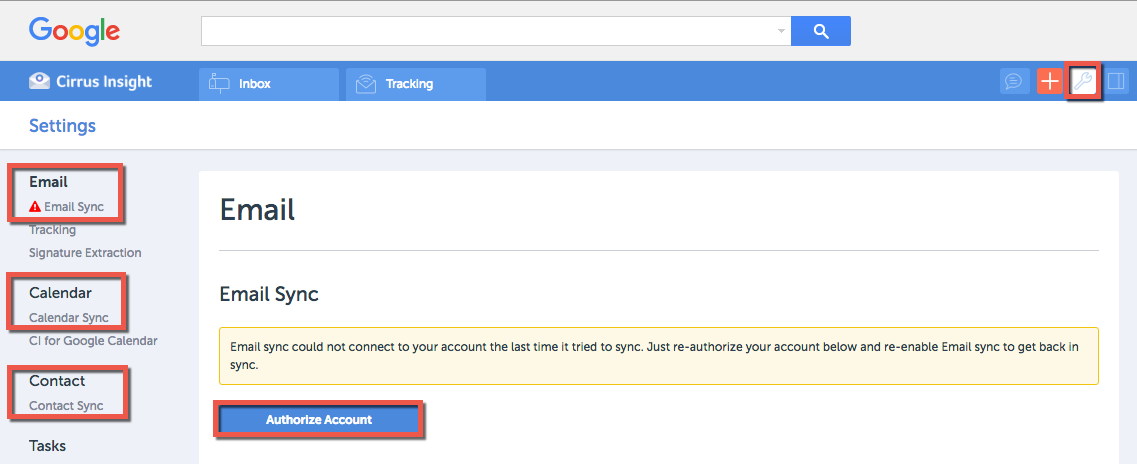
| Reviewed Oct. 2019
Related Articles
-
In order to maintain performance and stability while also reducing customer resource drain, the default sync interval will be increased from 5 minutes to 2 hours as of 4/21/2021.
-
How do I enable Email Sync (with an Office 365 email server)?
-
For Admins: How can I use Google Organizational Units to set up Admin-Managed Sync?
To only provide certain users with access to Cirrus Insight Cloud App, your G Suite admin can designate which Organizational Units (OUs) should have access.
-
For Admins: How can I add emails to Salesforce Lightning as Email Messages?
Learn how to add emails to Salesforce Lightning as Email Messages using Cirrus Insight.
-
Why was I notified about a problem with my Calendar or Email Sync?
Cirrus Insight will send daily emails with specific steps to fix the Calendar or Email Syncissue until you take action to resolve it.