Cirrus Insight for Outlook Admin Guide
System Compatibility
Compatible Versions of OS, Software and Browsers
Outlook version:
2010 and newer (for Windows)
Windows Operating Systems:
Windows 10, Windows 8.1, Windows 8, Windows 7, not XP
MS Office versions:
Office 2016, 2013, 2010, (Office 2007 tbd)
MS Servers:
Windows Server 2016, 2012, 2008
Internet Explorer versions:
IE 11, IE 10
Note: .Net 4.5 is also required. It is baked into the installer which will automatically prompt the user to install if needed.
Installation/Deployment
Admin Server Installation/Setup for Multiple Users
Refer to For Admins: How do I install Cirrus Insight for Outlook in a multi-user environment?
End-User Installation
Refer to How do I install Cirrus Insight for Outlook?
Account Dashboard
The Account Dashboard allows you to manage all users within your Cirrus Insight license and/or Salesforce organization. You can activate and deactivate users, add new seats, configure preferences, and update your billing info.
To access the Account Dashboard directly go here. You can also go to the Dashboard directly from your Cirrus Insight side panel by clicking on the Home tab.
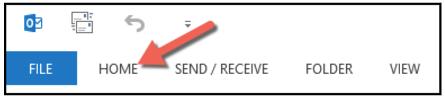
Choose the Settings icon.
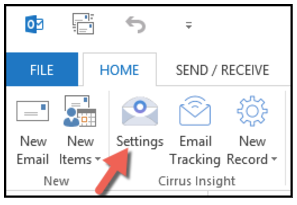
From the menu, choose Account Information.
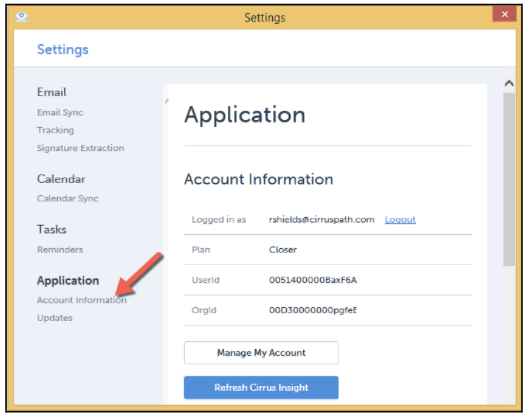
Click on the Manage My Account button to open your Account Dashboard window.
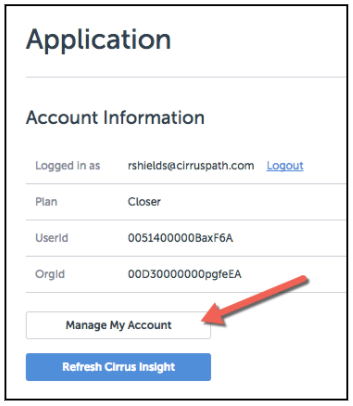
Note: Management of the dashboard is restricted to an Admin responsible for managing the users on one or more licenses. To request additional admin privileges or transfer admin access please contact customer support.
There are three levels of access to the dashboard:
| User Role | Licenses | Preferences | Users |
| Standard User | Read Only | No Access | No Access |
| Dashboard Admin | Access to one | All except Whitelist | Full Access |
| “Super” Admin | Access to multiple | All including Whitelist management | Full Access |
Licenses
The Licenses tab, found at the top left of your Account Dashboard webpage, allows you to:
view your plan
switch between your org licenses, should you have more than one
see a list of users
activate and deactivate these users
invite new users
add new seats
upgrade users to another license
move users to another license
- update your billing info
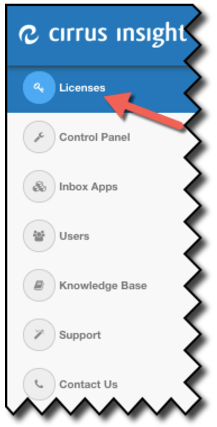
Viewing Your Plan
The top of the window displays basic information about your license. The current license being viewed is displayed, the number of purchased seats, the plan type (Starter or Closer), the last four digits of the credit card associated with the license for renewal purposes, the Billing Contact, how many people are currently Trial Users on the license, and the renewal date.

Switching Between Licenses
To switch between licenses, click the drop down arrow on the license button. Any additional licenses that you have permission to access are accessible via the drop-down menu.
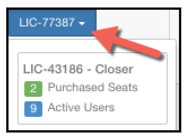
If you wish to consolidate licenses, please contact customer support at http://2019.cirrusinsight.com/support
Inviting New Users
To invite a new user click on the “Invite Users” button in the licenses panel and enter the user’s email.
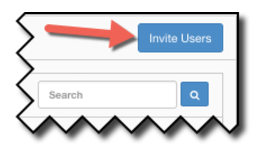
To invite multiple users simply enter multiple emails (each divided by a single space) in the invite field.
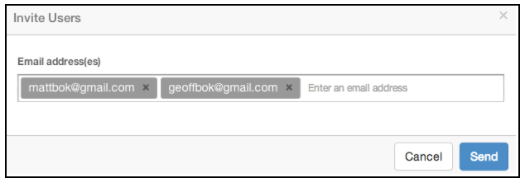
User Management tab
Once your users have downloaded the Cirrus Insight extension and are displaying as users in your Account Dashboard, the User Management tab is used to Activate or Deactivate specific users.
Click the checkbox next to a specific user, then click Deactivate or Active, based on their original status and your business needs.
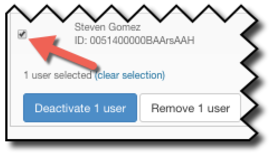
License Management tab
Multiple options for modifying a license are displayed on the License Management tab. You may find this is where most of your work with the Account Dashboard happens.
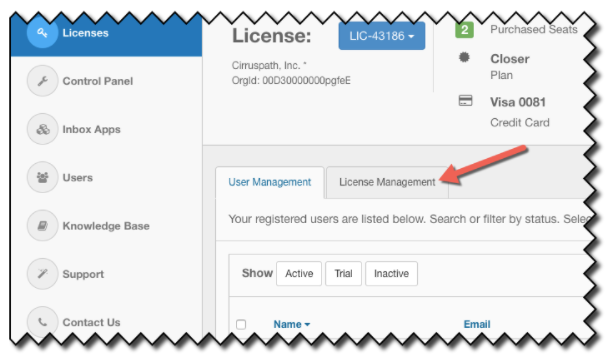
From this tab you can:
Upgrade all users on the displayed license
Add seats to the displayed license
Activate/Deactivate specific users
Upgrade specific users
Move specific users to a different license
Note: Please click the links above to view our Knowledge Base articles specifically for you -- the Cirrus Insight and/or Salesforce Admin at your organization.
Control Panel
User Controls
Access User Controls by clicking on the Control Panel link from the menu of the Account Dashboard webpage.
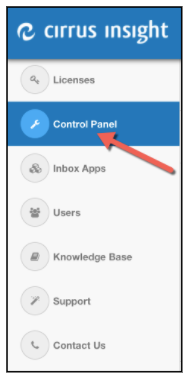
From the Control Panel, users can access their Calendar Sync setting and manage their Email Sync settings.
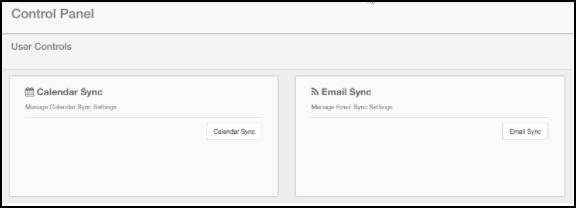
Please see these links for more details: Calendar Sync and Email Sync
Organization Controls
In the Organization Controls section of the Control Panel, you can see and set organization preferences, whitelist settings, email sync settings, analytics sync settings, and refresh their user’s caches.
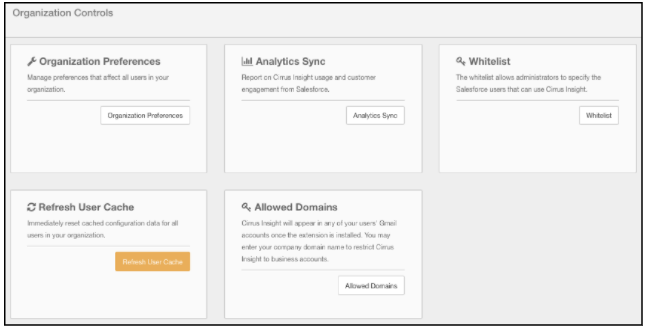
Organizational Preferences
As an Admin, there are numerous organization-wide settings you can adjust within the dashboard. Most of these settings are accessed by selecting the Organizational Preferences button. Doing so opens a new window with various tools to help you manage your users and org settings. See details of some of the features below.
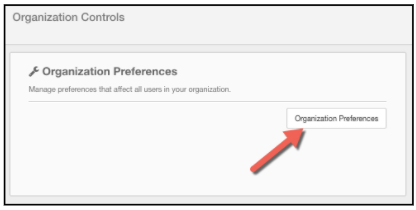
Calendar Sync
Beginning at the upper left of the screenshot above, the Calendar Sync setting controls whether or not users can use the Calendar Sync feature. As your organization’s Admin, If you select the checkbox to the left of Calendar Sync, your users are given the option to activate it. A user will still be required to authorize his/her calendar before it’s activated for their use.
Clicking the Change Sync Options button opens a popup window with both general and platform settings.
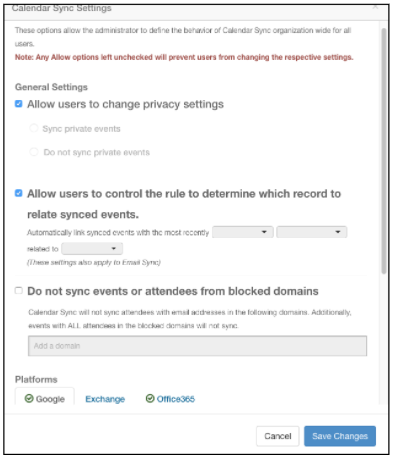
Email Tracking
Admins can choose to allow or deny their users from using Email Tracking. You can also allow or deny Link Tracking and Reply Tracking. For more information see our webpage and video devoted to it.
Signature Capture
Allow Cirrus Insight to parse email contents in order to suggest contact information for new Leads and Contacts.
Email Templates
Allow users to use dynamic HTML and text email templates from Salesforce. Merge fields will be filled automatically. More information can be found at our KB article detailing how to use it.
Searchable Email Fields
Clicking this checkbox allows you to customize the email fields that will be searchable. By default, all email fields will be searched.
Cirrus Insight performs lookups for contacts/leads based on the email address field. Some companies have email fields on their contact/lead objects that aren’t the customer’s email address. For instance, a company may have an “Internal Email” field on a customer contact record. This may cause Cirrus Insight to pull up the wrong record when we look up the contact.
You can choose to have Cirrus Insight ignore certain email fields by clicking the Change Email Fields button. Once you do, simply uncheck the email fields you want to ignore and then click Save Changes.
Login Policy
Check the box if you would like to require users to log into Cirrus Insight on a regular basis (using their Salesforce login info). In this example, users would have to log in every 30 days. After enabling, choose your timeframe and save it.
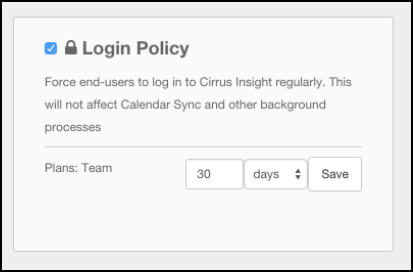
Book Meetings
Allow users to utilize the Book Meetings feature. Users will be required to authorize their calendars before activation. Note: Book Meeting will only work if Calendar Sync has been enabled for Office 365 or Exchange accounts. (Currently not available for Google accounts using Outlook)
More information on this feature can be found at: https://2019.cirrusinsight.com/cirrus-insight-book-meeting-release-notes/.
Power Search
This controls whether or not users can use the Power Search feature in Cirrus Insight. Power Search allows users to search across multiple objects in the Search tab in Cirrus Insight. You can choose up to 10 objects to allow users to search across with this option.
To do so, click the Change Salesforce Objects button and enter in the objects you want to add to the Power Search selection.
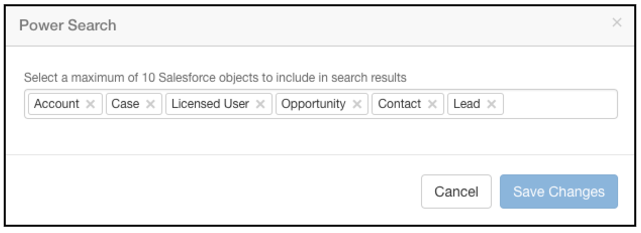
Email Sync
The options here allow you, as the administrator, to define the behavior of Email Sync organization-wide for all users. Clicking the Change Sync Options button displays flexible general setting options for your org.
Note: Email Sync only available for Google and Office 365 accounts. Not currently available for Exchange accounts.
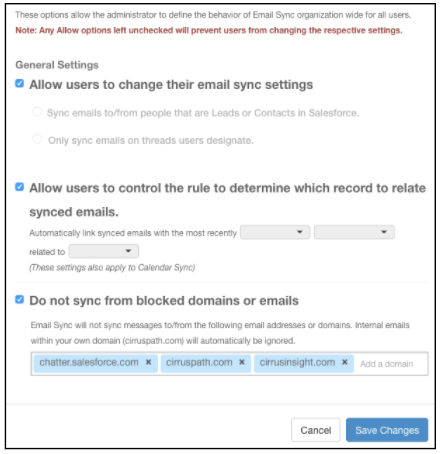
Analytics Sync
Returning back to the Organizational Controls section on the Control Panel webpage, the Analytics Sync tool is displayed.
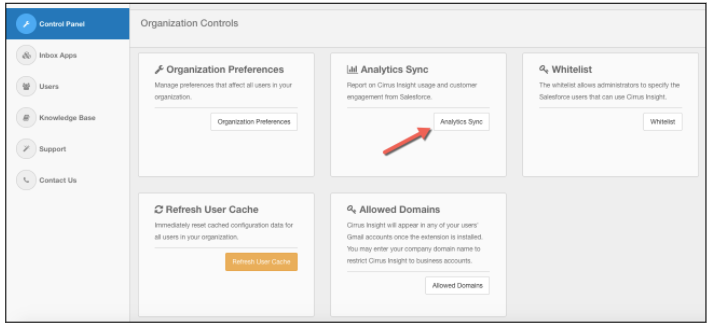
Cirrus Analytics will sync your email tracking and campaign stats to Salesforce. With this information, you can report on Cirrus Insight usage and customer engagement from Salesforce using Cirrus Analytics. Selecting the Analytics Sync button, you then enable or disable this option. For more information check out the Analytics articles in our knowledge base.
Whitelist
Next to Analytics Sync, you’ll see the Whitelist option, where you can restrict access to Cirrus Insight to users you place on the list. Only users on the list will be able to log in; users not on the list will see a message prompting them to contact their Salesforce Administrator.
Only Super Admins can create a Whitelist. To request Super Admin access please contact customer support at http://2019.cirrusinsight.com/support.
Management of the Whitelist is fairly straightforward. Once created, add any users you want to have access to Cirrus Insight. Other options allow you to remove users from the list and search for individual users. As an administrators, never remove yourself from the Whitelist -- or you will lose access to Cirrus Insight.
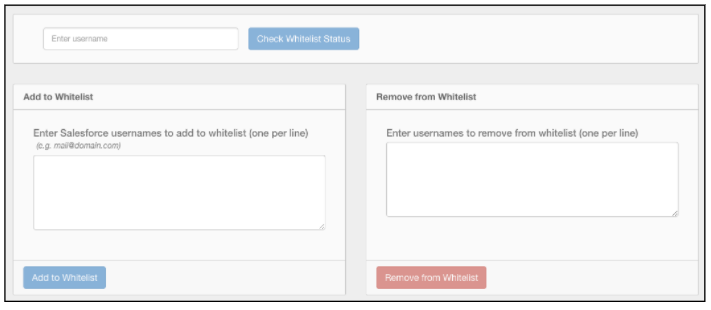
Refresh User Cache
After you make changes to a page layout in either Cirrus Insight or in Salesforce, you can click the Refresh User Cache button to have the changes appear for your users. The changes will appear the next time they load a contact or lead record. Since users load a new contact/lead record in the app every time they open an email, the changes should take effect instantly.
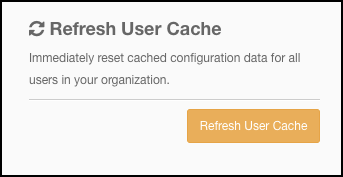
Users
This menu item assists in your user management. Important basic info about each of your users is presented.
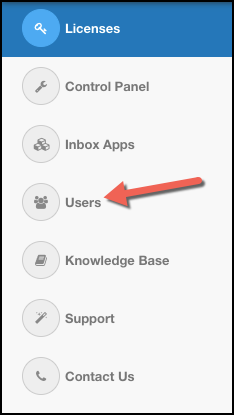
This data includes their name, Salesforce ID number, email address, Cirrus Insight status (active vs. inactive), and whether they have Calendar Sync and Contact Sync enabled.
Clicking the Download button will allow you to download a CSV file of your user list.
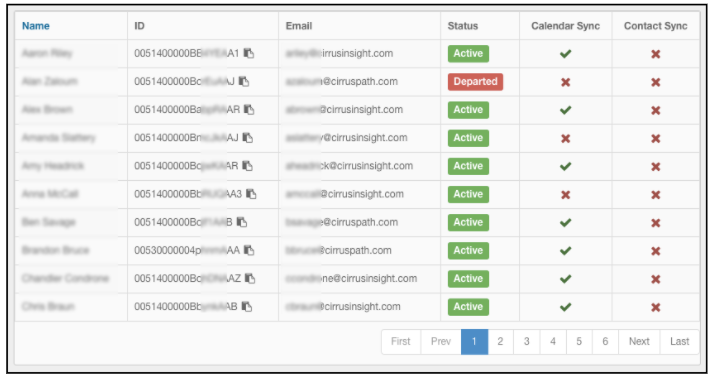
All of the numerous admin tools available on your Account Dashboard have been discussed.
The following information addresses how you can configure the fields displayed in Cirrus Insight, learn how to share activities, and details about Cirrus Analytics.
**This concludes the description of each Outlook-relevant menu item on the Account Dashboard webpage.**
Configuration
Page Layouts
Cirrus Insight automatically displays most page layouts from Salesforce. However, if you have CI Admin permissions, you can configure Cirrus Insight to display, or not display, the Salesforce fields you specify.
Click on the orange Add icon at the top of the Cirrus Insight panel and you will see the Edit Layout screen.
At the Create a New Record window that appears, click on the Gear icon (displayed only for Admins).
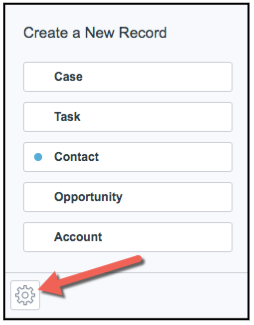
As the Admin, you can check the fields you would like to have displayed in Cirrus Insight. Those without a checkmark will be hidden from users. This will assist your users in efficiency and help to further drive adoption and utilization of Salesforce.
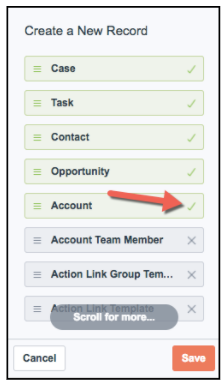
Enable Shared Activities
When you log an email to Salesforce, we create an Activity (i.e., a Task) in Salesforce with the content of the email. Previously, that Activity would only be related to the person displayed in the sidebar.
With the latest version of Cirrus Insight, if you have Shared Activities enabled the activities will automatically be linked to the recipients of an email. The email will display in the Activity History in Salesforce on each of the contact’s Activity History page.
When you open such an email in salesforce.com, you’ll see the name of the person the email is related to and “+ 2″, for example, (reflecting how many people were copied). Then you can immediately pull up the Contacts that were copied.
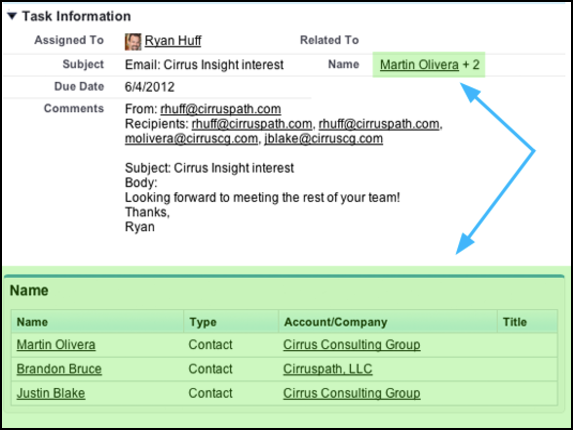
Leads cannot be included in the list of related people. Shared Activities only works with Contacts. In Cirrus Insight, if the person in the sidebar is a Lead, we’ll relate the email to that Lead.
Similarly, if the person in the sidebar is a Contact, but there are other people on the email that are Leads, the email will be related to any Contacts copied on that email — the Leads will not be related.
With Shared Activities, you can relate the Activity to up to 50 Contacts. We’ll grab the first 10 people on the email and relate it to them.
To enable it, go to the Setup screen in Salesforce. Navigate to: App Setup> Customize > Activities > Activity Settings.
Check the box labeled Allow Users to Relate Multiple Contacts to Tasks. It may take up to 48 hours for the change to take effect, and you will receive an email when the feature is enabled for your org.
Be sure to also navigate to the Task page layout and add the “Names” related list.
Cirrus Analytics
Cirrus Insight Analytics provides users, managers, and admins with reports and dashboards measuring the usage and adoption of Cirrus Insight.
All Dashboards and Reports included can be copied and modified to produce the analytics that are most useful to your organization.
Note: You must have Cirrus Analytics installed in Salesforce to be able to log and report on email tracking in Salesforce.
For installation and setup, please see the Cirrus Insight Analytics Setup and Overview Guide, or if your organization has the Salesforce Professional Edition, then see our Cirrus Insight Analytics Setup and Overview Guide for Salesforce Professional Edition.
Contact Us
We’re very happy to have you supporting users of Cirrus Insight at your organization. If we can do anything to assist you and your team to get the most out of Cirrus Insight, Salesforce, and Google Apps, please let us know.
You can always use the Chat With Us button from any page on our website, https://2019.cirrusinsight.com/
Related Articles
-
How do I disable Google Labs that conflict with Cirrus Insight?
Learn how to determine if an issue is caused by a Google Lab and, if so, how to disable the conflicting Lab.
-
How do I troubleshoot performance issues in Outlook?
Microsoft offers specific guidance on this topic.
-
For Admins: How do I set organization preferences for Calendar Sync?
Admins can enable/disable Calendar Sync for their organization and choose sync options for their users.
-
For Admins: How do I update our credit card/billing information?
As an admin, learn how to easily update the billing information for your Cirrus Insight license.
-
For Admins: How do I add seats to our license?
As an admin, learn how you can easily add seats to your existing Cirrus Insight license.