How do I create Email Templates?
Overview
Email Templates allow you to quickly send personalized emails to a single recipient at a time. You can create new templates directly from Cirrus Insight; just follow the Steps below.
To utilize existing templates you already have saved in Salesforce, refer to this article. If you'd rather send templated emails to multiple recipients, learn how to create mass Email Campaigns here.
Steps
1. From Gmail, compose a new email and then click the Email Templates button.
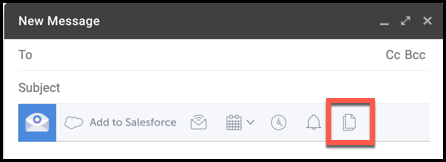
2. From the Templates page, click the New Template button.

3. Type the Subject and then the body of the email. Include any Salesforce Merge Fields or formatting you want to incorporate.
- Refer to the Formatting and Merge Fields section below for more information.
4. Check the Save Template box and select the Salesforce Templates folder where you want to save the template.
5. Type the Template Name and Description. Click the Save & Merge button.
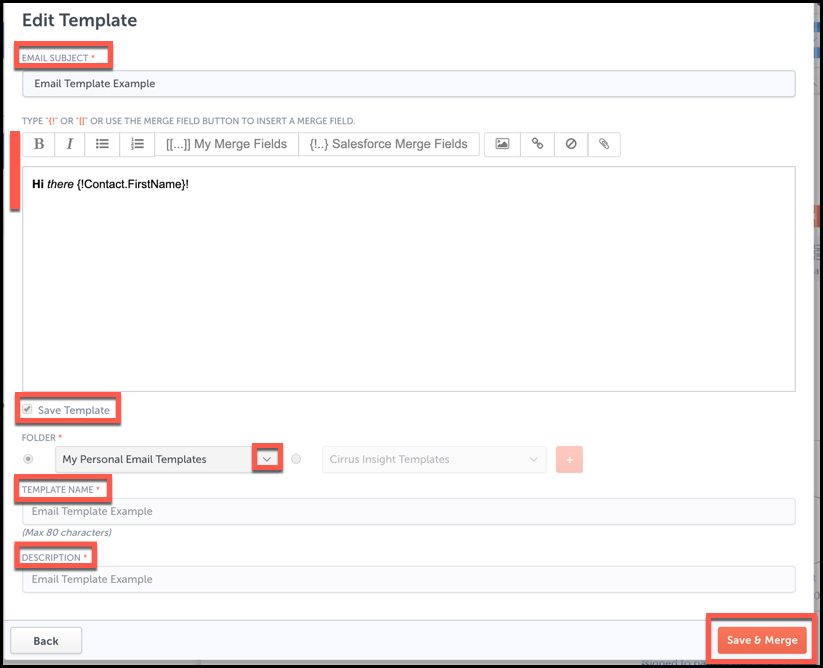
You can watch this one-minute example that shows all of the above steps in action.
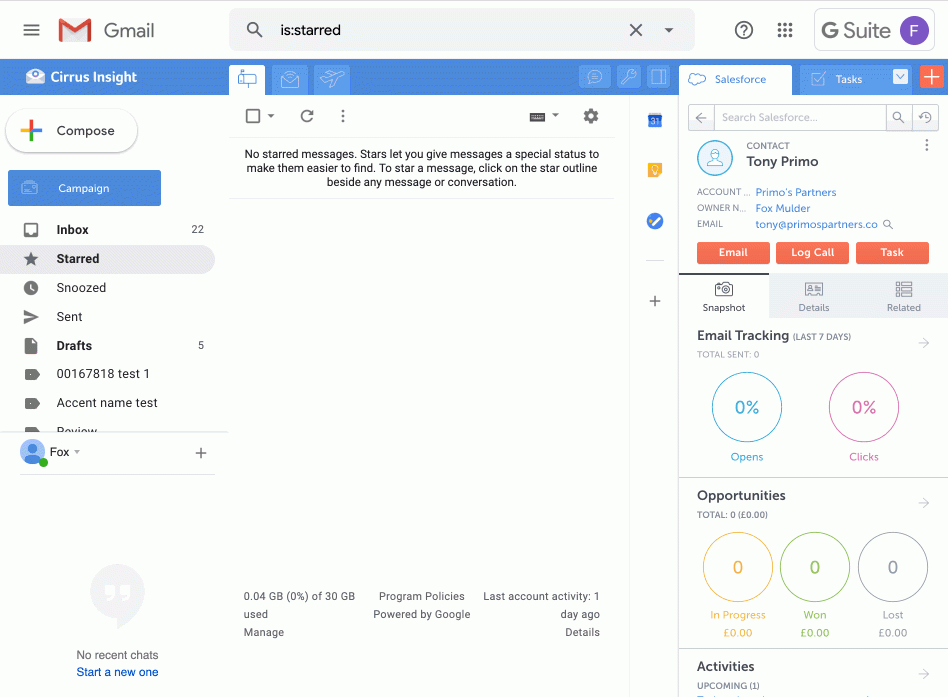
Formatting and Merge Fields
Refer to the key below for an explanation of the available formatting and merge functions when creating/editing Email Templates.
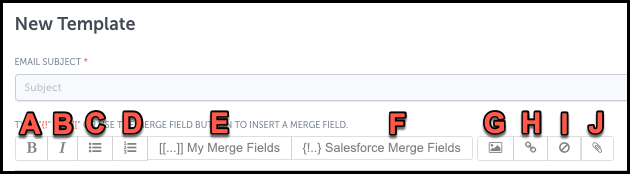
- A: Bold
- B: Italics
- C: Bulleted list
- D: Numbered list
- E: Cirrus Insight merge fields (only used for CSV-based Email Campaigns or Flight Plans)
- F: Salesforce merge fields
- Use these the same way you would in Salesforce. First select the Salesforce object and then the field from that object that you want to merge.
- G: Image
- After clicking the Image icon, paste the URL where the image is hosted. Click the OK button and the image will appear in the template.
- H: Link
- Insert a clickable URL or highlight a word you want to be hyperlinked.
- I: Remove formatting
- J: Attach.io link
- Paste a custom Attach.io link to create a personalized trackable link to a document.
If your template editor doesn't show any formatting options, reach out to your Salesforce Admin to ensure your Salesforce profile includes the Manage Public Templates and Edit HTML Templates permissions. After your Salesforce profile is updated, be sure to refresh Cirrus Insight.
Related Articles
-
For Admins: How do I grant missing Salesforce user permissions for Email Templates?
If a user's Email Template formatting options are missing, grant the "Edit HTML Templates" and "Manage Public Classic Email Templates" permissions in Salesforce.