How do I create an Email Campaign by adding recipients from a CSV?
To send a mass email to individuals who aren't in Salesforce, you can create an Email Campaign and build your recipient list by uploading a CSV file.
You can review the other methods of adding recipients (like using a Salesforce report or list view) in the article, How do I create an Email Campaign?.
To get started, follow these steps:
CSV Formatting
1. Your CSV must contain a column titled Email.
You can include any other columns with any data, as long as you have an Email column that contains the recipients' email addresses.
2. Remove any extraneous columns of data that you don't intend to use or merge in your Campaign (see step 7).
3. When exporting the CSV from your spreadsheet program, export only the columns/rows that have data in them. If your CSV contains empty columns/rows, Cirrus Insight will not be able to create the Campaign.
Campaign Creation
4. From the left-side menu in Gmail, click the blue Campaign button (choose it from the mass email dropdown menu if necessary).
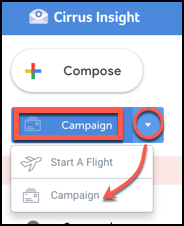
5. Type out a Campaign Name. Then select the CSV Upload tab and click the Upload A CSV button. If you see an error message after uploading, refer to the Common Issues section of this article.
To continue, press the green Choose Template button.
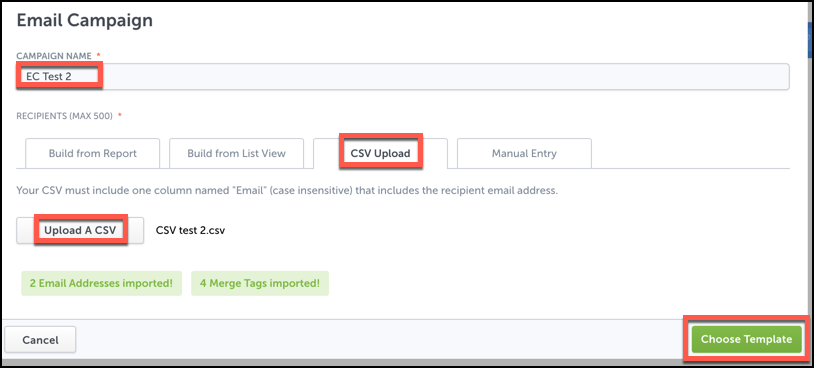
6. From the Templates screen, select the New Template button. If you want to choose an existing template, skip to step 7.

7. Enter an Email Subject and type an email body.
To merge data from your CSV in the subject or body, use the My Merge Fields button to insert the double brackets. Paste or type the CSV column name you want to merge data from in between the beginning and end double brackets.
Note: the merge tags you enter must contain only lowercase letters and no spaces (even if your CSV column titles have uppercase letters and spaces).
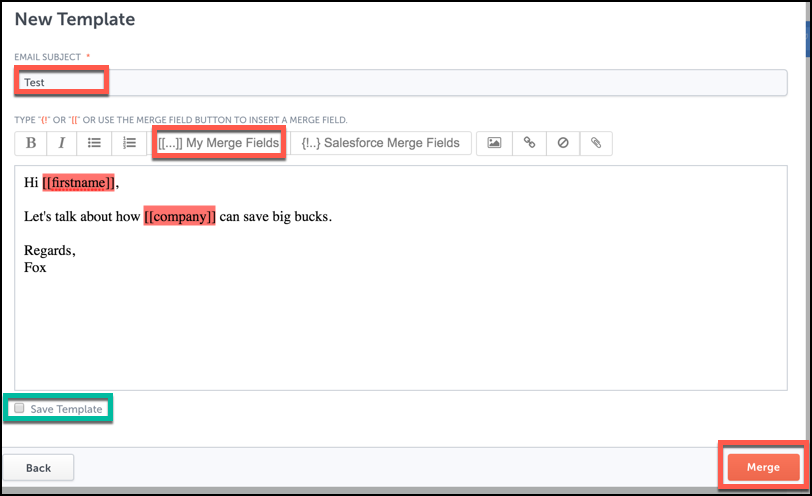
8. After you've created the template, select the Merge button in the bottom right.
9. Preview the template and click Continue. Cirrus Insight will then create drafts of all the emails you initiated by choosing recipients and a template in the previous steps.
10. Choose the Cirrus Insight features you want to enable for the Campaign (Add to Salesforce, Email Tracking, Send Later, and/or Follow-up). If needed, you can review the drafts and even send the emails one-by-one. If not, just select the Send All button.
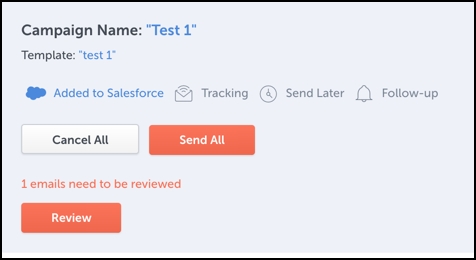
Common Issues
If you run into any errors or issues, review your CSV for the following:
- Duplicate email addresses.
- Spaces in front of data.
- Special characters in email addresses (such as dashes).
- Missing Email column (see step 1).
- Unused/un-merged data (see step 2).
- Blank columns/rows (see step 3).
| Reviewed Jan. 2020
Related Articles
-
How do I add my Gmail signature to an Email Campaign?
Learn how to add your Gmail signature to an Email Campaign by checking the Use Signature box.
-
For Admins: How do I use the "Email Opt Out" field?
Learn how to use the Email Opt Out field to exclude contacts/leads from receiving mass emails.
-
For Admins: Where can I view detailed information about each Flight Plan?
-
How do I pause or stop a Flight Plan?
Learn how to pause or stop one or more Flight Plans.