How do I pause or stop a Flight Plan?
Perform the steps below to pause or stop one or more Flight Plans.
1. Click on the Flights button within the Flight Plans tab.

2. Scroll down and you'll see all the Flight Plans listed by name. Click the name of the Flight Plan you need to pause or stop.
Note: If you look in the top right corner you’ll see the Only Me filter and the Flight Controls options.
If you’re on the Only Me setting, you'll see Flight Plan information for the Flights you have personally started. If you select the Our Team option, you’ll see all Flight Plan info for your entire team.
As a user, you need to be in the Only Me mode to pause or stop a Flight. If you toggle to Our Team you won’t see the Flight Controls option.
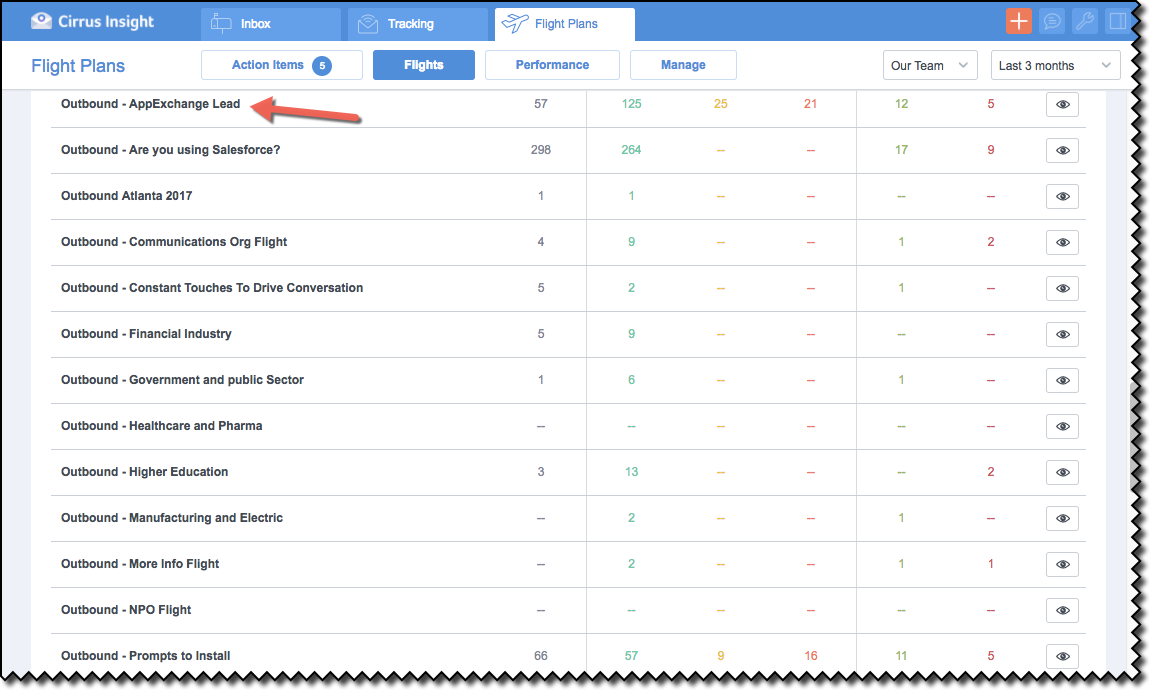
3. The details of the Flight Plan are now viewable. Click on the Flight Controls button.
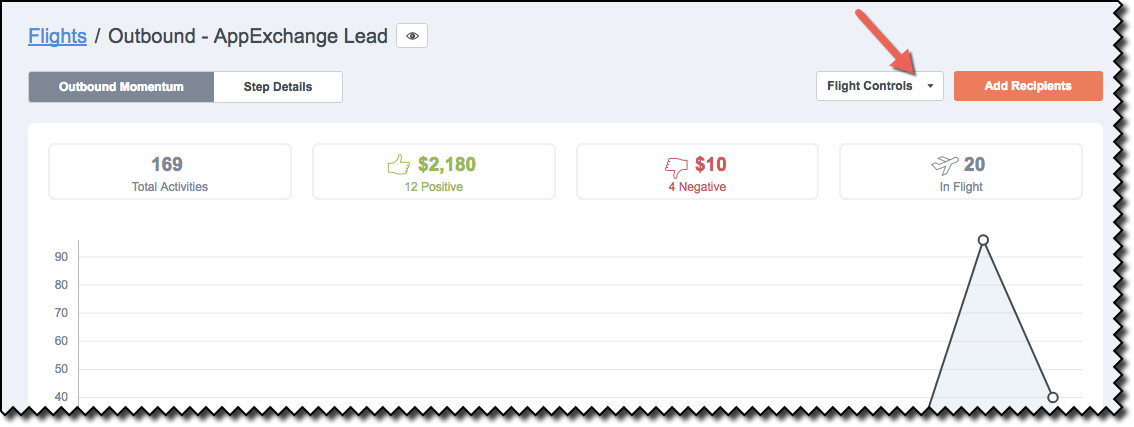
4. To pause the Flight Plan, select the Pause All button.
To stop the Flight Plan, select the Choose Outcome button. Jump to step 7 to resume this process.
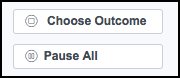
5. At the Pause All Flights confirmation window, click on the OK button.
Note: You will stop Flights on this Flight Plan for all the "passengers" you personally started Flights for. None of your colleague's passengers or Flights will be affected by this action.
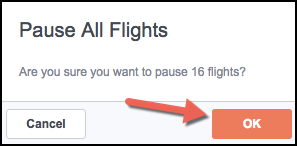
6. Return to the Flight Controls button later and click on the Proceed All button to resume the Flights on the Flight Plan.
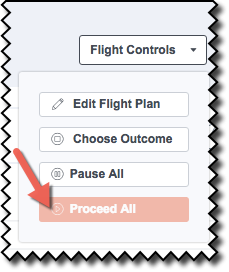
7. If you chose the Choose Outcomes button in step 4 because you want to stop (end) the Flight Plan, then the End Flight confirmation window is displayed.
To stop a Flight Plan, an Outcome needs to be selected. Click on either the Positive or Negative button, as appropriate.
Note: As is the case with pausing a Flight Plan, your actions here will only affect those Flights that you personally started on the Flight Plan. None of your colleagues' Flights will be affected.
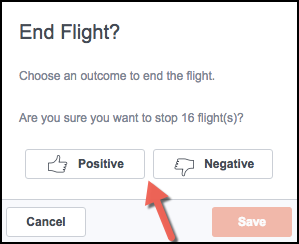
8. Click on an Outcome option from the resulting drop-down menu. Click on the Save button and all the Flights on the Flight Plan will be ended.
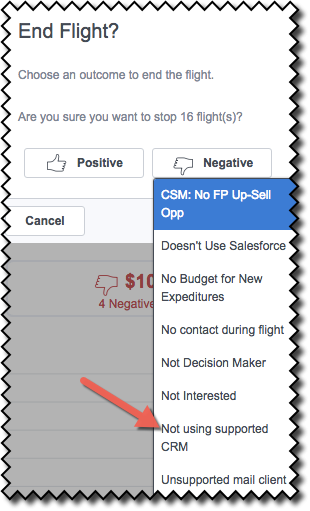
Related Articles
-
How do I add my Gmail signature to an Email Campaign?
Learn how to add your Gmail signature to an Email Campaign by checking the Use Signature box.
-
How do I create an Email Campaign by adding recipients from a CSV?
To send a mass email to individuals who aren't in Salesforce, you can create an Email Campaign and build your recipient list by uploading a CSV file.
-
For Admins: How can I change my users' Flight Plans permissions?
As a Cirrus Insight Admin, you can grant users the permission to create/manage Flight Plans, or you can even disable access to the Flight Plans feature entirely.
-
For Admins: How do I use the "Email Opt Out" field?
Learn how to use the Email Opt Out field to exclude contacts/leads from receiving mass emails.