How do I find my Salesforce User ID?
Your Salesforce User ID is the most important piece of identifying information tied to your Cirrus Insight user account. To find your Salesforce User ID within Cirrus Insight, follow these steps:
1. Open Cirrus Insight Settings (wrench icon on the blue menu bar).
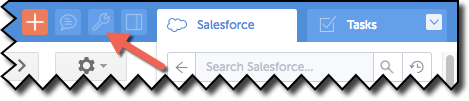
2. Choose Account Information from the menu on the left.
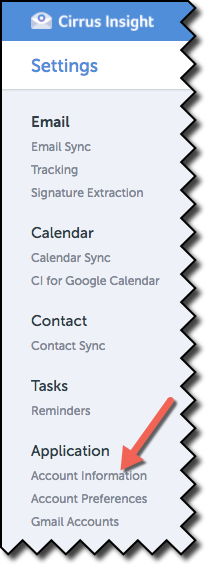
3. Locate your Salesforce User ID in the UserId field.
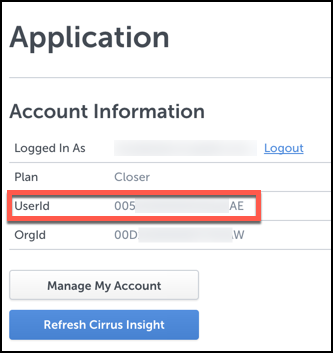
If you're submitting the ID on behalf of another user or you can't access Cirrus Insight to get your own ID, you can also find Salesforce User IDs in Salesforce:
4. Perform a search in Salesforce for the affected user's name.
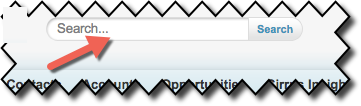
5. Navigate to the People section of the search results.
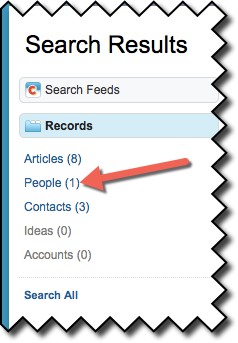
6. Click on the user's name.
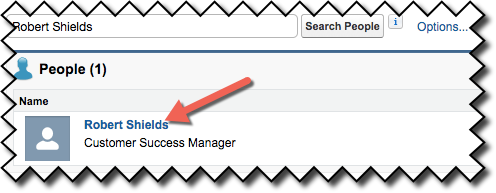
7. From the User record, look at the URL in your browser. You can find the Salesforce User ID within that URL by looking for the 12-digit string of numbers that starts after "u=" and ends at "&". It will always being with "005".

Related Articles
-
For Admins: How do I upgrade my org to the new Cirrus Insight?
The new Cirrus Insight brings all the best features from Cirrus Insight 2019 into a more refined, reliable, and easy-to-use offering that reduces CRM friction and helps close deals.
-
For Admins: Why are users missing from the Admin-Managed Sync list?
-
What sales tax will I be charged?
Based on your address, you may be charged local/state sales tax on Cirrus Insight purchases.
-
For Admins: How do I access payment history to download receipts?
Learn how to access payment history and download receipts.
-
For Admins: How can I use Google Organizational Units to set up Admin-Managed Sync?
To only provide certain users with access to Cirrus Insight Cloud App, your G Suite admin can designate which Organizational Units (OUs) should have access.