For Admins: How do I start a Flight for a lead or contact?
There are three methods for placing one or more leads or contacts on a Flight Plan and initiating their individual Flights.
- Methods 1 and 2 will allow you to easily add multiple leads/contacts (passengers) to a Flight Plan from previously created Salesforce reports/lists.
- Method 3 allows you to add one lead or contact at a time to a Flight.
The methods are discussed sequentially below:
Method 1 (using a Salesforce report/list to place multiple people on a Flight)
1. Click on the Flight Plans tab.
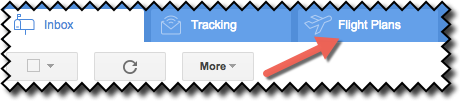
2. Click on the Flights button.
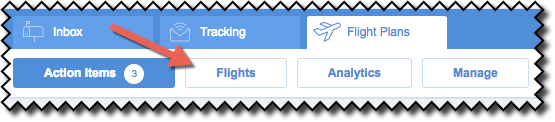
3. Click on the Start a Flight button.
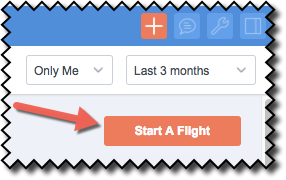
4. Click to select either Leads or Contacts as the recipients.
Click the arrow on the Build from Report button if you would like the alternate Build from List View option.
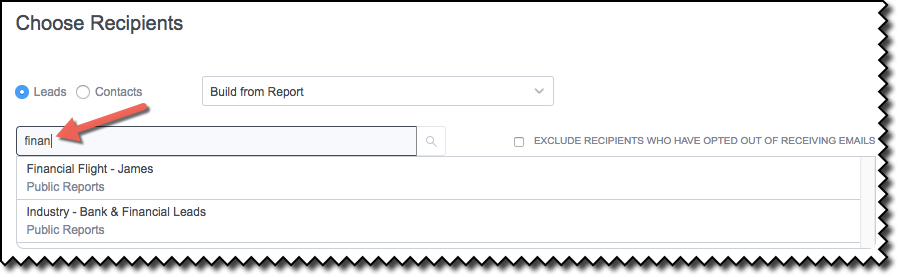
5. If Build from Report was selected, type the name of the desired report in the Report Search field to access it. Related reports will populate below the search field as terms are inputted.
If Build from List View was selected, choose from the drop-down menu of list views.
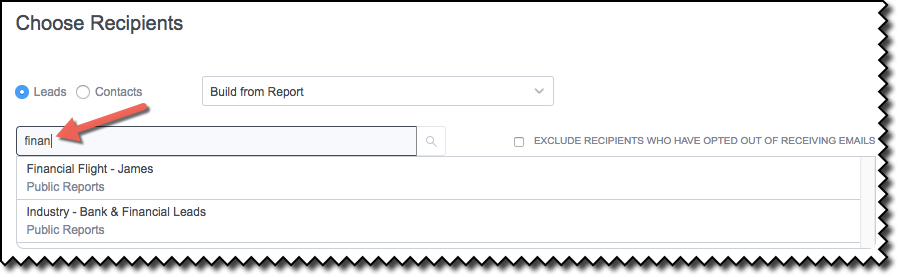
6. When data from the selected report or list view is displayed, click the checkboxes next to the desired leads/contacts on the list (or click the uppermost checkbox to select all listed leads/owners).
Click on the Continue button when the needed leads/contacts have been selected.
Note: A maximum of 100 individuals can be on a given Flight.
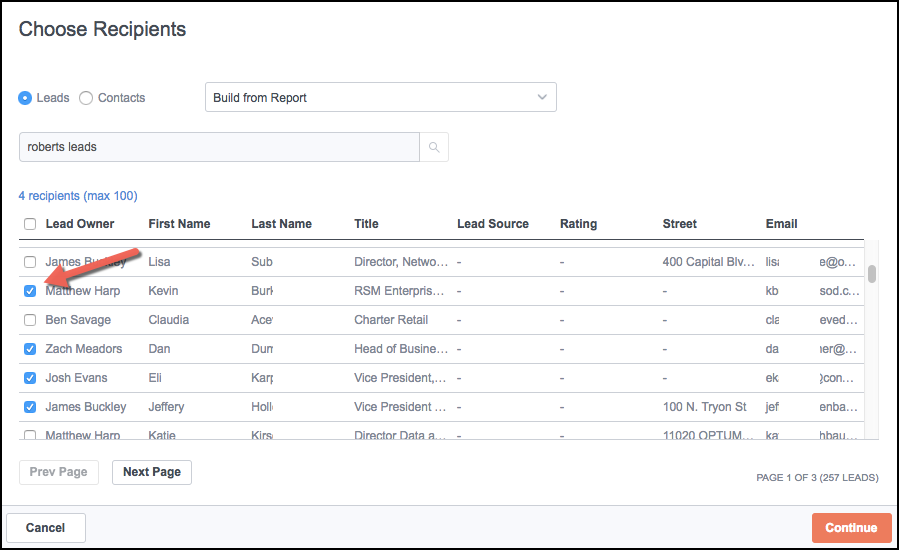
7. At the Choose a Flight window, click to select the desired Flight Plan to place your selected "passengers" on.
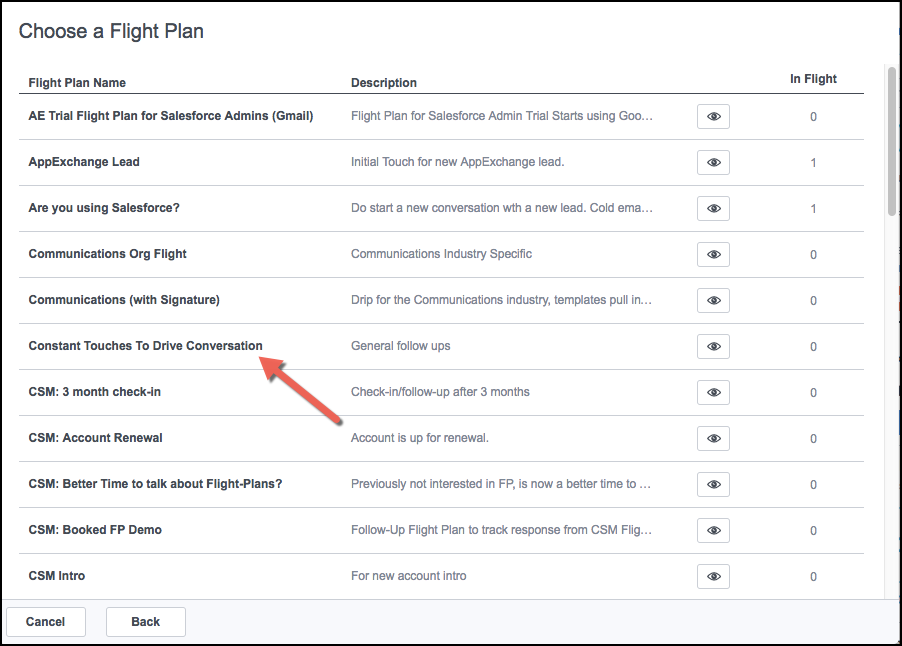
8. Click the Start Flights button after reviewing the steps associated with your chosen Flight Plan.
Note: As an option, you can schedule the Flights in advance. In the top left corner, you can select the date and time the first step is sent out.
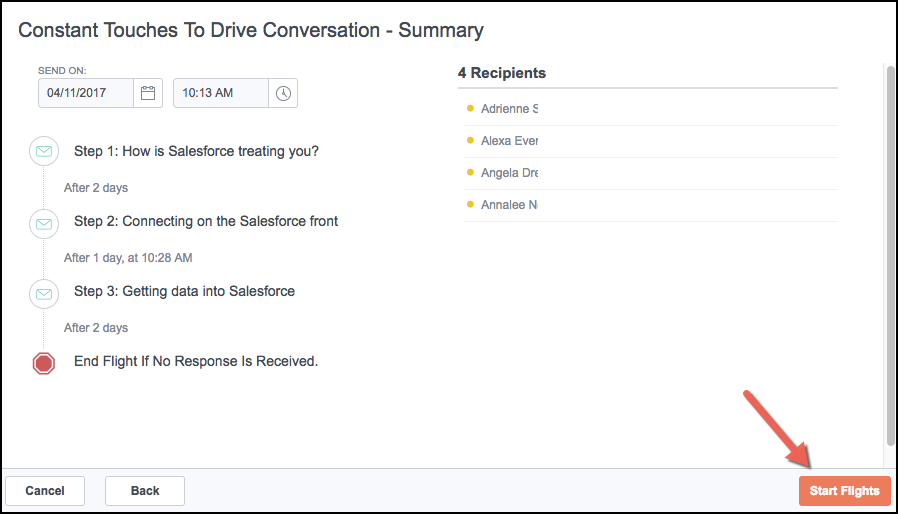
Method 2 (using a Salesforce report/list to place multiple people on a Flight)
1. Click the Start a Flight button at the far left of your Gmail inbox.
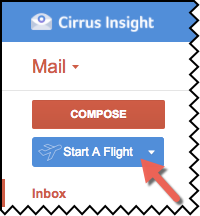
2. For Cirrus Insight plans with the Campaign feature, you'll want to select Start a Flight from the drop-down menu.
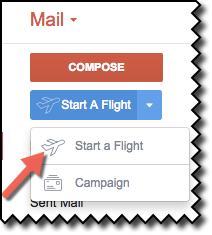
3. The process from this point on is identical to Method 1. Just start at step 4 above.
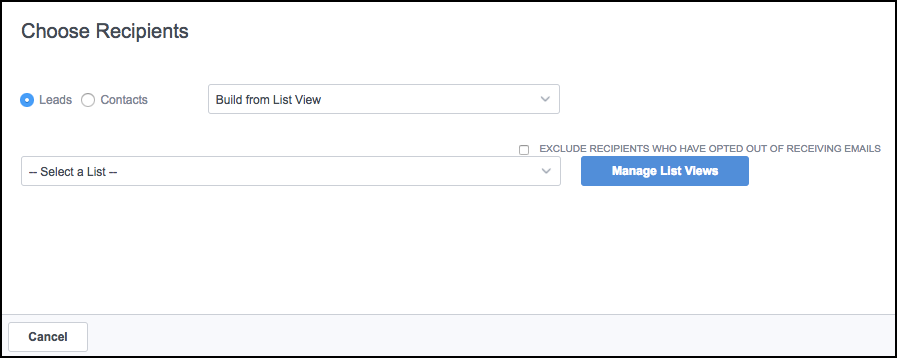
Method 3 (placing one person, or one person at a time, on a Flight)
1. You can also start a Flight from the Cirrus Insight side panel. This method will only add one lead/contact (passenger) at a time to a Flight Plan.
Load the lead/contact's profile in the Cirrus Insight side panel (hover or click on their name in your inbox) and then click the Start a Flight button.
Note: If the lead/contact is not currently in a flight you will see the blue Start a Flight button. If the person is in a Flight, you will see information about that Flight in the snapshot view.
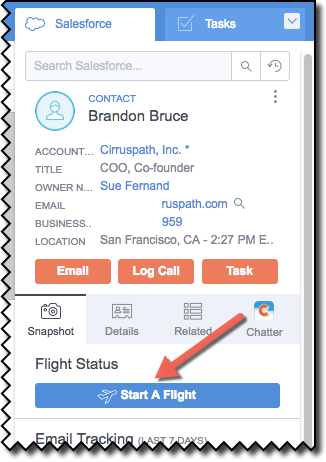
2. The Choose a Flight Plan window appears displaying all of the existing Flight Plans created by your organization. Click the appropriate Flight Plan for your purposes.
Click the Start Flights button after reviewing the steps associated with your chosen Flight Plan.
Note: As an option, you can schedule the Flights in advance. In the top left corner, you can select the date and time the first step is sent out.
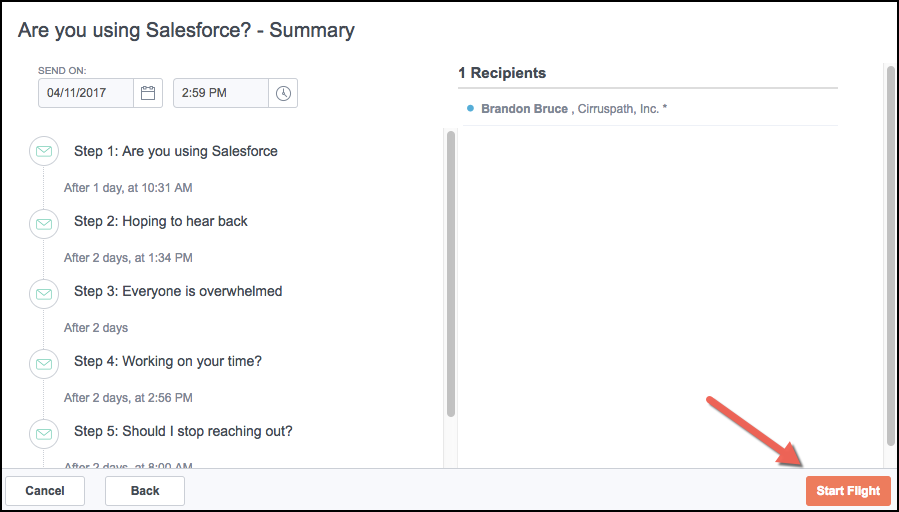
Related Articles
-
How do I add my Gmail signature to an Email Campaign?
Learn how to add your Gmail signature to an Email Campaign by checking the Use Signature box.
-
How do I create an Email Campaign by adding recipients from a CSV?
To send a mass email to individuals who aren't in Salesforce, you can create an Email Campaign and build your recipient list by uploading a CSV file.
-
For Admins: How can I change my users' Flight Plans permissions?
As a Cirrus Insight Admin, you can grant users the permission to create/manage Flight Plans, or you can even disable access to the Flight Plans feature entirely.
-
For Admins: How do I use the "Email Opt Out" field?
Learn how to use the Email Opt Out field to exclude contacts/leads from receiving mass emails.