How do I install Cirrus Insight in Outlook for Mac?
To use Cirrus Insight in Outlook for Mac, you'll first need to download the Add-in from Outlook Web App. To do so, follow these steps:
1. Navigate to Outlook Web App (https://outlook.office.com/).
2. Open an email and select the three horizontal dots in the top right of the email.
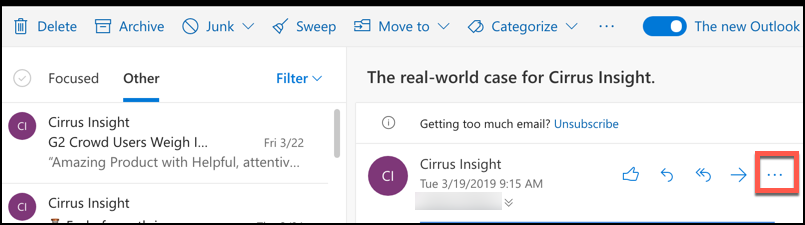
3. From the resulting menu, select Get Add-ins.
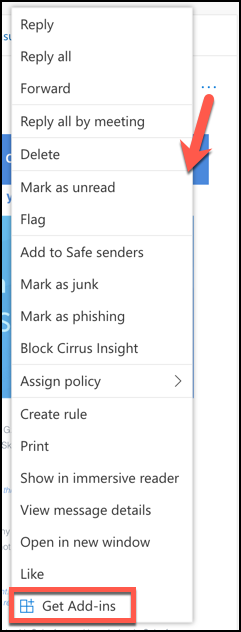
4. From the lefthand menu, select My add-ins. Scroll down to the Custom add-ins section and click + Add custom add-in. Then choose Add from URL…
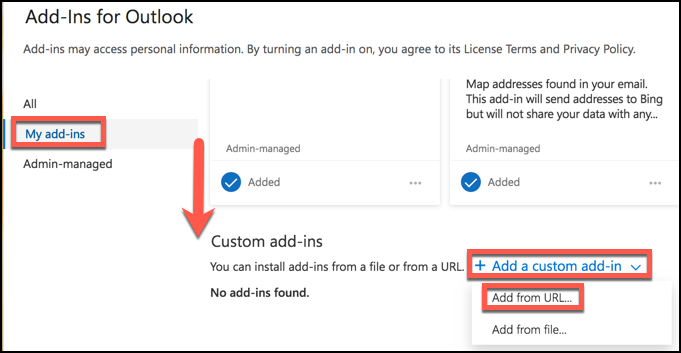
5. Highlight and copy the URL below:
https://s3.amazonaws.com/cirruspath-fiveo/o365/manifest.xml
6. Paste the URL into the Add private add-in from a URL window and then press OK.
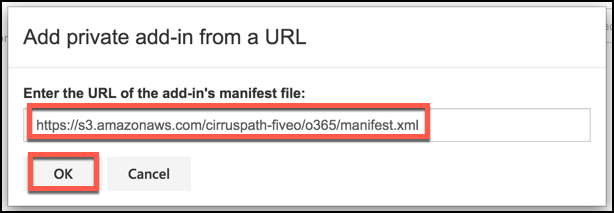
7. Select Install.
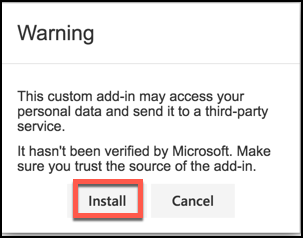
8. Below Custom Add-ins, you'll see Cirrus Insight has been added. You can then close the Add-ins window by clicking the X in the top right.
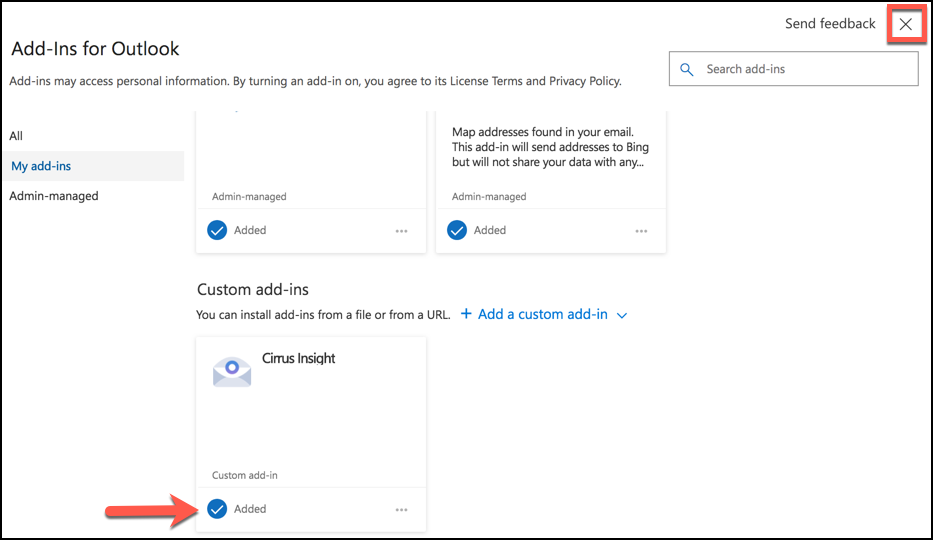
9. Close and re-open Outlook for Mac to begin using Cirrus Insight.
| Updated Aug. 2019
Related Articles
-
How do I trial the new Cirrus Insight?
The new Cirrus Insight brings all the best features from Cirrus Insight 2019 into a more refined, reliable, and easy-to-use offering that reduces CRM friction and helps close deals.
-
For Admins: How do I upgrade my org to the new Cirrus Insight?
The new Cirrus Insight brings all the best features from Cirrus Insight 2019 into a more refined, reliable, and easy-to-use offering that reduces CRM friction and helps close deals.
-
How do I clear my Outlook cache?
If you use Outlook for Windows and experience performance or access issues when using Cirrus Insight (such as a blank pop-up screen or repeated login loop), you can clear the Cirrus Insight for Outlook cache that's stored locally on your PC.
-
How do I authorize my Office 365 account when Calendar Sync encounters a problem?
If you received an email with the subject "Cirrus Insight Calendar Sync Problem," that means Calendar Sync wasn't able to access your calendar and you'll need to grant authorization.
-
How do I uninstall and reinstall Cirrus Insight in Chrome?
Learn how to uninstall and reinstall Cirrus Insight from your Chrome extensions.