For Admins: How do I set an Outcome for a Flight Plan?
After creating the steps of your Flight Plan the outcome will need to be chosen. Please perform step one below, if you haven't already done so.
1. Input the time period you wish to elapse between the last step of your Flight Plan when it will end.
Click on the down arrow on the Choose Outcome button to select from existing possible outcomes or click on the orange + sign button to add a new outcome.
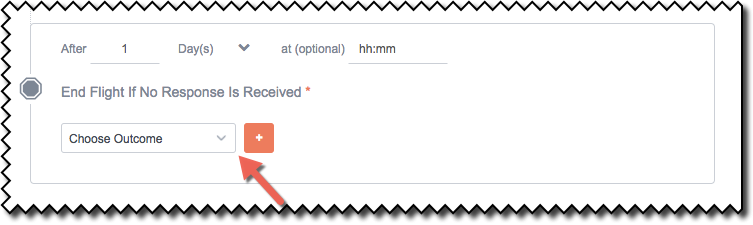
2. Click to choose from among the listed Outcomes that have been created previously. If no Outcomes exist, or none are displayed that address the result from the outreach to a specific prospect, you can create a new outcome. See step 4 for information on creating an Outcome.
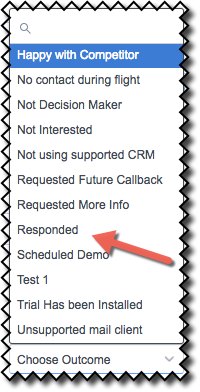
3. If you chose an Outcome from the existing list, the button will now reflect that choice. Click the Save button to complete the Flight Plan.
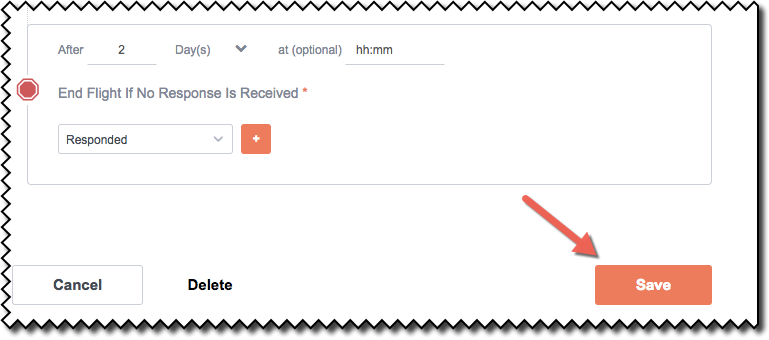
4. If no Outcomes have been created, or if none are found in the list to address you need, click on the red button with + sign to add an Outcome.
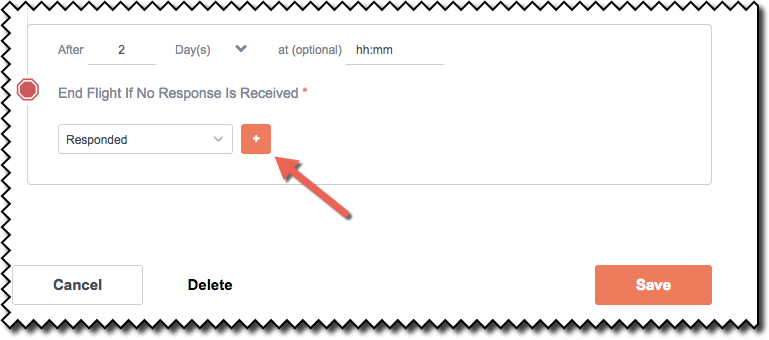
5. Type a name for your new Outcome, including a description providing details or context. Doing so will ensure users at your organization understand the meaning behind the outcome and apply it appropriately.
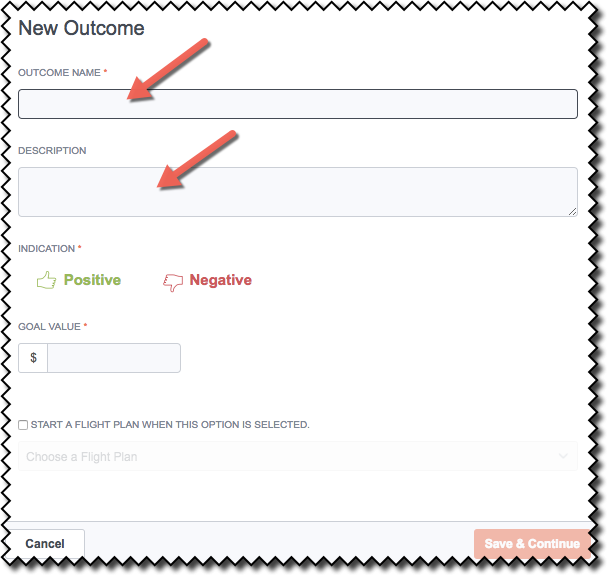
6. Next, choose whether the type of Outcome you've just named is considered a positive or negative outcome at your organization.
For example, an outcome where a prospect scheduled a demo with someone on your Sales team would typically be considered a positive outcome.
Using that example, an outcome named "Scheduled demo" would have the Positive indication chosen when it was being created.
Here you will attribute a Positive or Negative label to your new Outcome.
Click on either the green, Positive "thumbs-up" icon or the red, Negative "thumbs-down" icon, as appropriate.
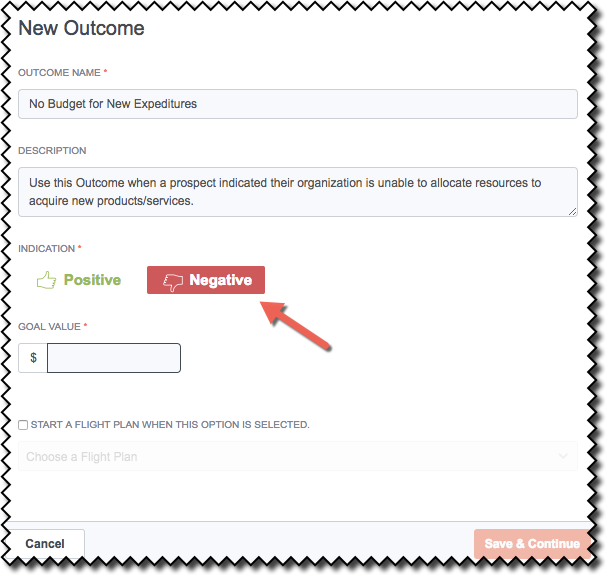
7. Given we've selected a Negative indication for an Outcome where there isn't money allocated for new expenses in the budget, we'll now want to assign a Goal Value to it.
The monetary value you assign to a given positive or negative outcome can be driven from actual financial analysis at your organization. Alternatively, chosen figures can be viewed as arbitrary dollar values that still allow for comparisons and analysis of goal performance -- but don't necessarily reflect actual costs or revenue.
Fine-tuning of the value assigned to an outcome may be necessary as you track your data over time.
In this example, the value of zero ($0) is chosen to reflect the negative nature of this outcome.
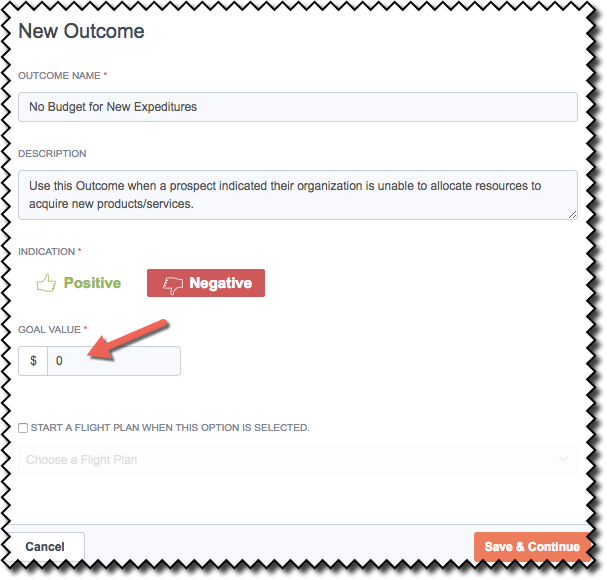
8. If you have an existing Flight Plan created that you'd like to begin automatically when this new Outcome is selected, click the checkbox next to Start a Flight Plan When This Option is Selected.
Click the Choose a Flight Plan button to view the menu where you can choose an existing Flight Plan.
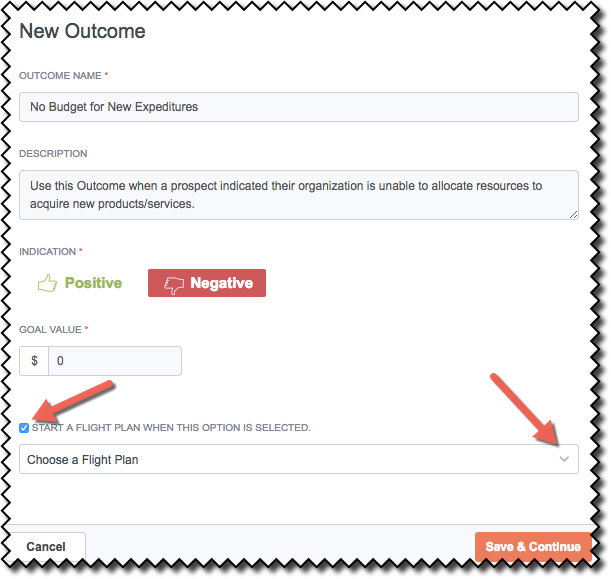
9. A Flight Plan with periodic emails sent has been chosen in order to retain awareness until funds are budgeted and a sale becomes possible.
Click the Save and Continue button.
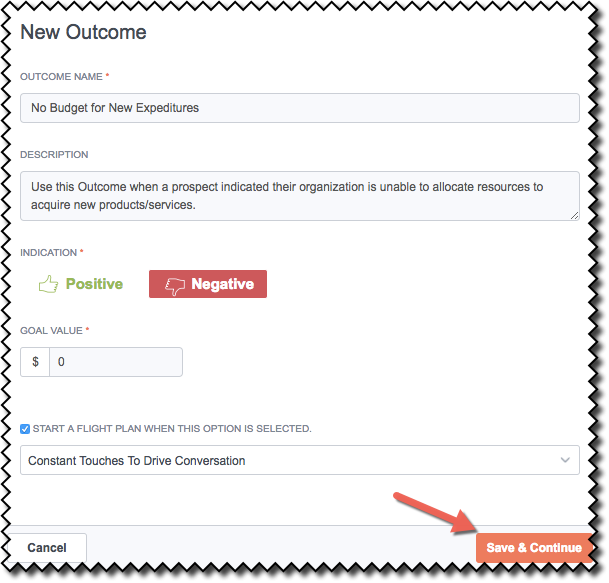
10. After being returned to the last step of the nearly finalized Flight Plan, you'll now click the Save button at the bottom right to complete your new Flight Plan.
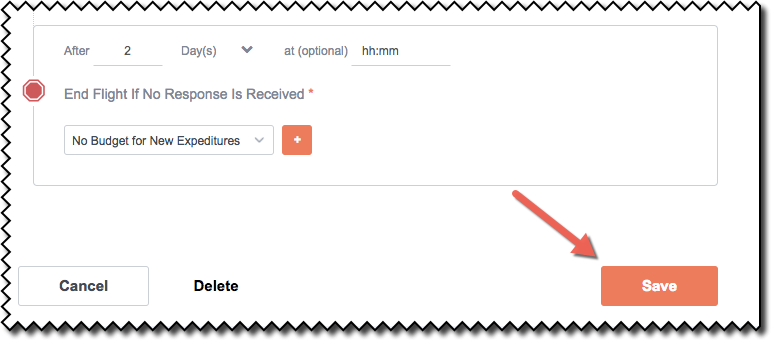
Related Articles
-
How do I add my Gmail signature to an Email Campaign?
Learn how to add your Gmail signature to an Email Campaign by checking the Use Signature box.
-
How do I create an Email Campaign by adding recipients from a CSV?
To send a mass email to individuals who aren't in Salesforce, you can create an Email Campaign and build your recipient list by uploading a CSV file.
-
For Admins: How can I change my users' Flight Plans permissions?
As a Cirrus Insight Admin, you can grant users the permission to create/manage Flight Plans, or you can even disable access to the Flight Plans feature entirely.
-
How do I disable Google Labs that conflict with Cirrus Insight?
Learn how to determine if an issue is caused by a Google Lab and, if so, how to disable the conflicting Lab.