For Admins: How do I pause or stop a Flight?
There are two methods to pause or stop a given Flight. To delay or stop a Flight Plan, please see (insert link to article here).
Method 1 (Passive - lack of action automatically produces this result)
- Not completing an Action Item will result in the associated Flight being paused (delayed). The next step in the Flight Plan will not occur until the action item is performed.
Note that all of the Flights displayed here are paused, as all of their individual action items were not performed on their respective due dates. A user who has gone on vacation would expect to see all of his Flights appearing like this.
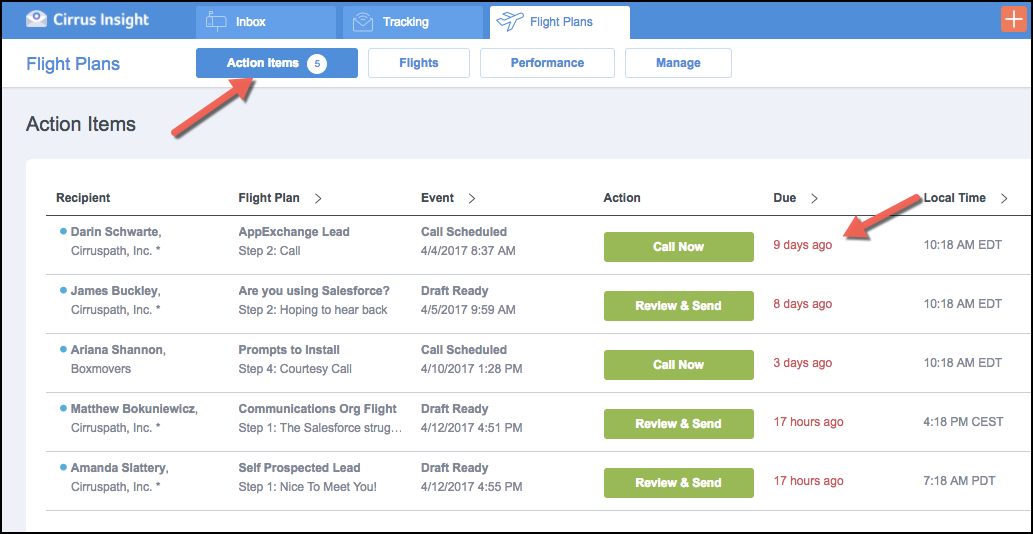
Method 2 (requires your action)
Pausing a Flight
1. Hover over or click on a lead/contact's name in your inbox. Lead/contact's record is displayed in the Cirrus Insight side panel.
If the person is currently in a Flight, information about their Flight is displayed (the name of the Flight, step number they're on and what the next scheduled activity is).
If you'd like to pause or stop the Flight, use the associated Pause or Stop button in the Flight Status section.
Note: You can stop a Flight at any time by choosing an Outcome. Outcomes are the result of a Flight.
For example, if a given Flight's objective is to get a dialog started with a prospect and that occurs after the first step in the Flight, then the Flight can be stopped by selecting an Outcome for it -- in this case a positive Outcome.
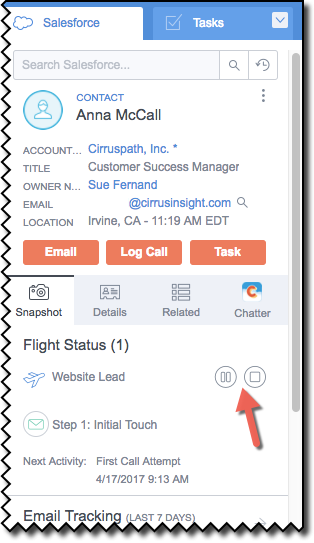
2. Clicking on the Pause button will result in a confirmation window appearing. Click the OK button to confirm and pause the Flight.
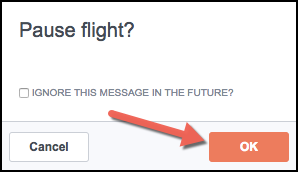
3. In the screenshot below, the Flight has been paused and this status is displayed parenthetically in red text after the Flight's name.
The orange Proceed button can be clicked when the Flight is ready to be resumed.
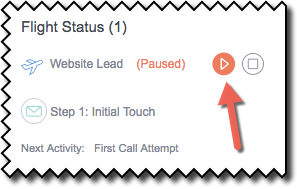
4. Alternatively, the Flight can be continued by going to the Action Items tab, finding the row with the Flight, and clicking the Proceed button.

Stopping a Flight
1. If you click on the Stop button, you'll also receive a confirmation window -- but stopping a Flight will end the Flight. Therefore, you're also prompted to choose a Positive or Negative Outcome for the Flight.
Clicking on either button will display a menu where you'll attribute the appropriate positive or negative Outcome to the Flight.
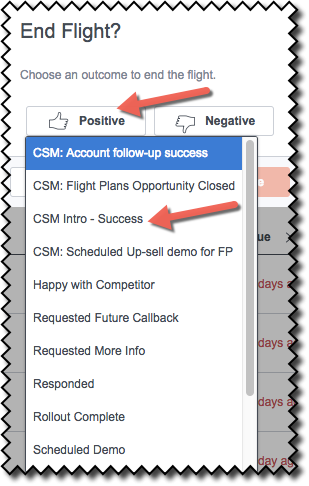
2. Having chosen an Outcome, the chosen type (Positive or Negative) is displayed in color (green for Positive and red for Negative).
Click on the Save button to finalize ending the Flight.
Note: This example displays a checkbox to select if the "passenger" should be immediately added another Flight that's appropriate, or made, for those passengers having completed the prior Flight.
Related Articles
-
How do I add my Gmail signature to an Email Campaign?
Learn how to add your Gmail signature to an Email Campaign by checking the Use Signature box.
-
How do I create an Email Campaign by adding recipients from a CSV?
To send a mass email to individuals who aren't in Salesforce, you can create an Email Campaign and build your recipient list by uploading a CSV file.
-
For Admins: How can I change my users' Flight Plans permissions?
As a Cirrus Insight Admin, you can grant users the permission to create/manage Flight Plans, or you can even disable access to the Flight Plans feature entirely.
-
How do I disable Google Labs that conflict with Cirrus Insight?
Learn how to determine if an issue is caused by a Google Lab and, if so, how to disable the conflicting Lab.