For Admins: How do I customize the fields in search results, list views, and related lists?
Search Results
When you perform a search in Cirrus Insight, your search results will show the record owner and the first four fields (that are filled with data) from the record's page layout.
For example, when you’re searching for an account to relate a contact to, Cirrus Insight will display a list that looks something like this:
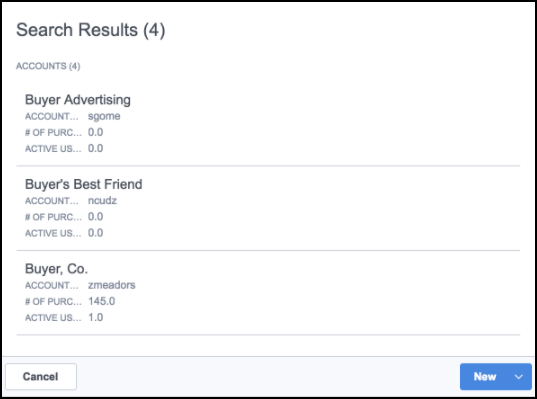
The above search shows the fields Account Name, Account Owner, # of Purchased Seats and Active User Licenses, because they're designated as the first four columns in the search layout in Salesforce. This is how the same search appears in Salesforce:

How to customize fields shown in Cirrus Insight search results
To change the four fields displayed when you do searches or look-ups in Cirrus Insight, you (or your Salesforce admin) can customize the Salesforce search layout. Just take these steps:
1. In Salesforce, perform a search for a record (of an object whose search layout you want to customize).
2. Select the Customize… button on the right side of the search results table.
3. Click Columns and Buttons for All Users.
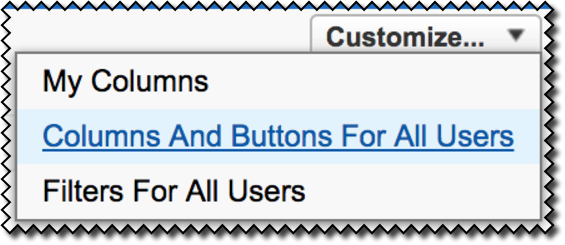
4. Edit the Selected Fields list to change which fields display in Cirrus Insight search results.
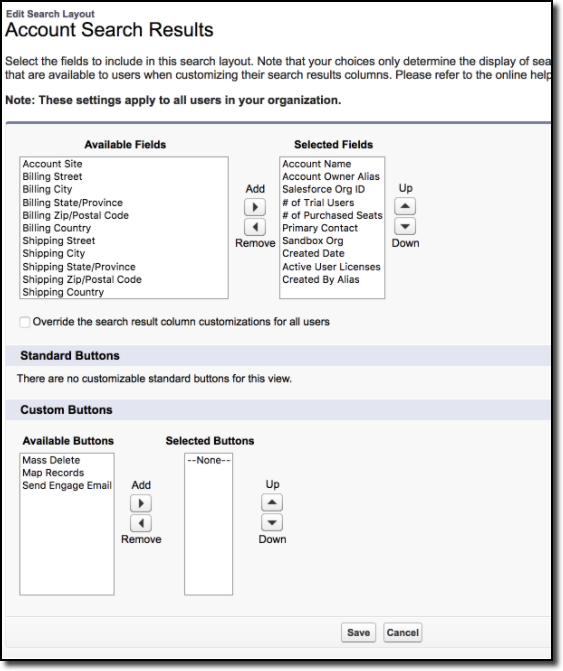
5. To reflect the change for your users in Cirrus Insight, perform the steps in this article:
For Admins: How do I refresh Cirrus Insight for all my users?
NOTE: changing the search layout will affect all users in your org. Currently, Salesforce does not allow different search layouts by profile, role, etc. More info can be found in this Salesforce help article.
List Views
The above process will be what you’ll need to do for the Search feature in Cirrus and any lookup fields in which the Salesforce API uses the search function. However, if you’re looking at a list of items elsewhere, the process is a bit different.
In the My Lists feature, for example, we’ll match the columns on your list views. These will be dependent on what list view you’re looking at. The example below shows a list view called Geoff’s Accounts that has the Account Owner Alias and # of Purchased Seats fields as the first two columns:

Again, you’ll want to edit the columns on this list view and then have your users Refresh Cirrus Insight for them to see the changes.
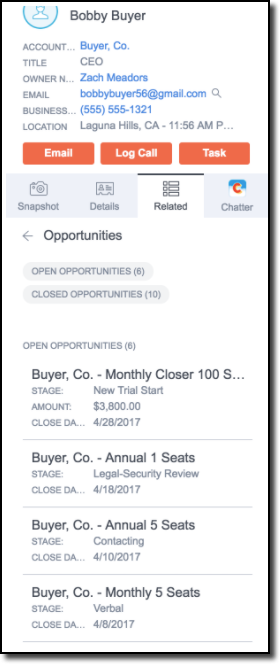
Related Lists
Lastly, when you’re looking at at Related List or adding an email to Salesforce using the Add to Salesforce feature, the fields you’ll see are dependent on the columns you see in that related list. The example below shows the related list of Bobby Buyer’s opportunities in the sidebar, so the fields that show up will be the first columns on that related list in Salesforce:

To edit these columns, you can edit that page layout, click on the gear icon next to that related list, and adjust the column order:

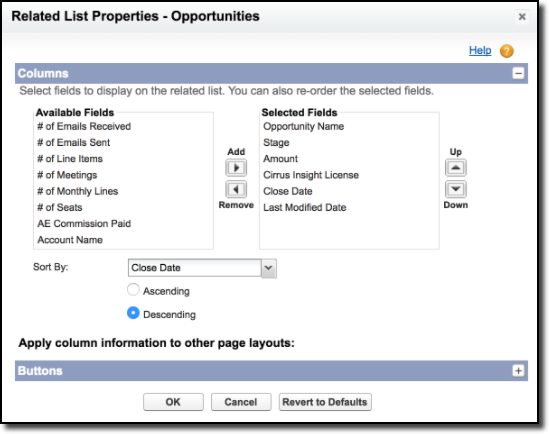
Again, once you’re done, your users will need to Refresh Cirrus Insight.
Related Articles
-
How do I disable Google Labs that conflict with Cirrus Insight?
Learn how to determine if an issue is caused by a Google Lab and, if so, how to disable the conflicting Lab.
-
How do I troubleshoot performance issues in Outlook?
Microsoft offers specific guidance on this topic.
-
For Admins: How do I set organization preferences for Calendar Sync?
Admins can enable/disable Calendar Sync for their organization and choose sync options for their users.
-
For Admins: How do I update our credit card/billing information?
As an admin, learn how to easily update the billing information for your Cirrus Insight license.
-
For Admins: How do I add seats to our license?
As an admin, learn how you can easily add seats to your existing Cirrus Insight license.