For Admins: How do I set up Cirrus Insight Analytics?
Overview
Cirrus Insight Analytics connects your organization's Cirrus Insight metrics with Salesforce, providing teams and decision makers with actionable intelligence.
After setup, your Cirrus Insight data will sync to Salesforce regularly so it can easily be leveraged and analyzed with a wide range of Salesforce dashboards and reports that make sense of metrics and usage.
Table of Contents
- Requirements
- Package Installation
- Cirrus Insight Dashboard Setup
- Salesforce Setup
- Salesforce Dashboards
Requirements
- Salesforce System Administrator permissions
- Cirrus Insight Administrator permissions (If you’re not yet a Cirrus Insight Administrator, reach out to your account representative or contact Support)
- Report Types (available in most Salesforce Editions except for Contact, Group, and Personal)
Package Installation
1. Sign into the Salesforce environment where you intend to install.
2. Click the following link to install the Cirrus Insight Analytics Salesforce managed package.
3. From the package installation page, choose Install for All Users and then click the Install button.
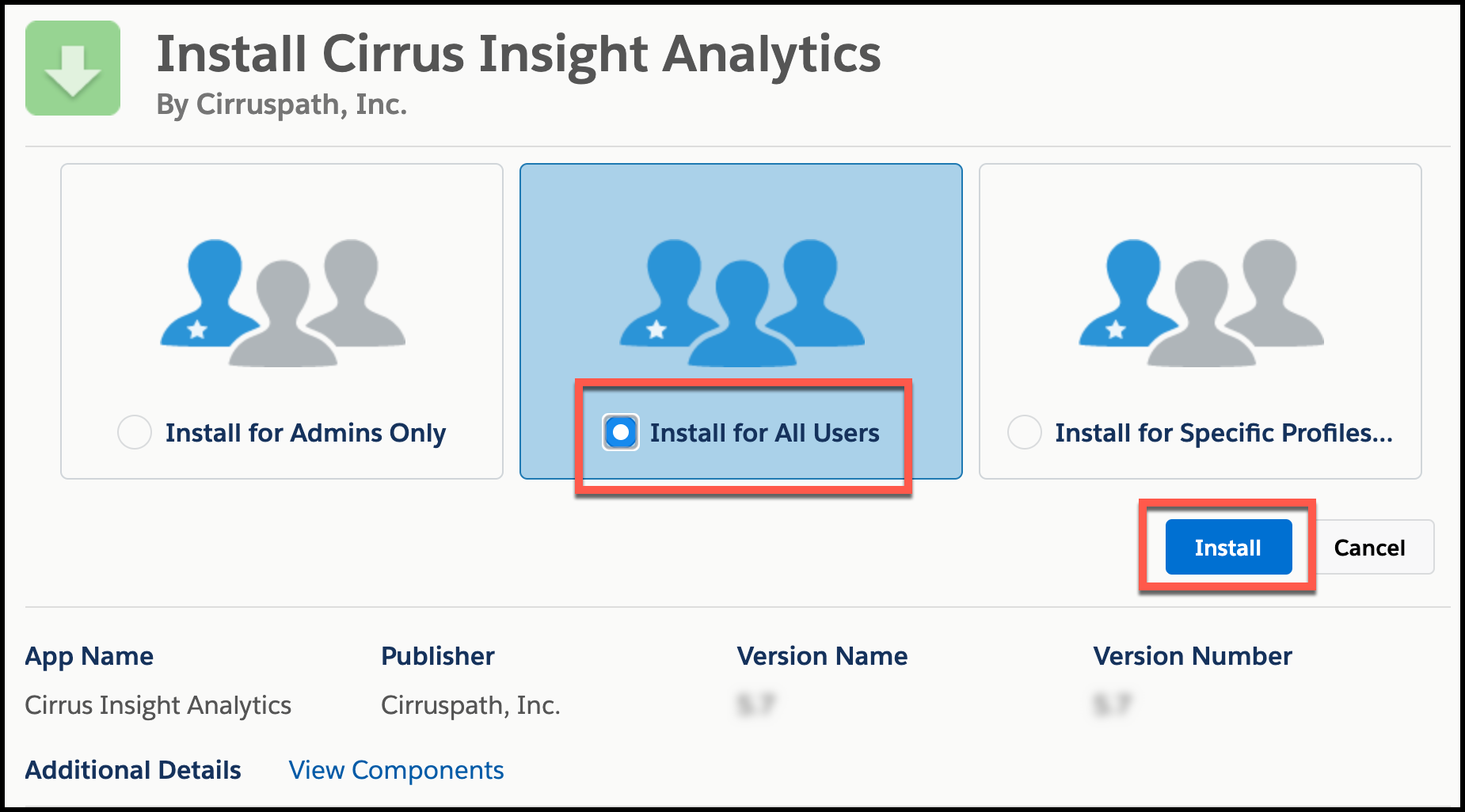
4. Check the box beside Yes, grant access to these third-party web sites and then click Continue.
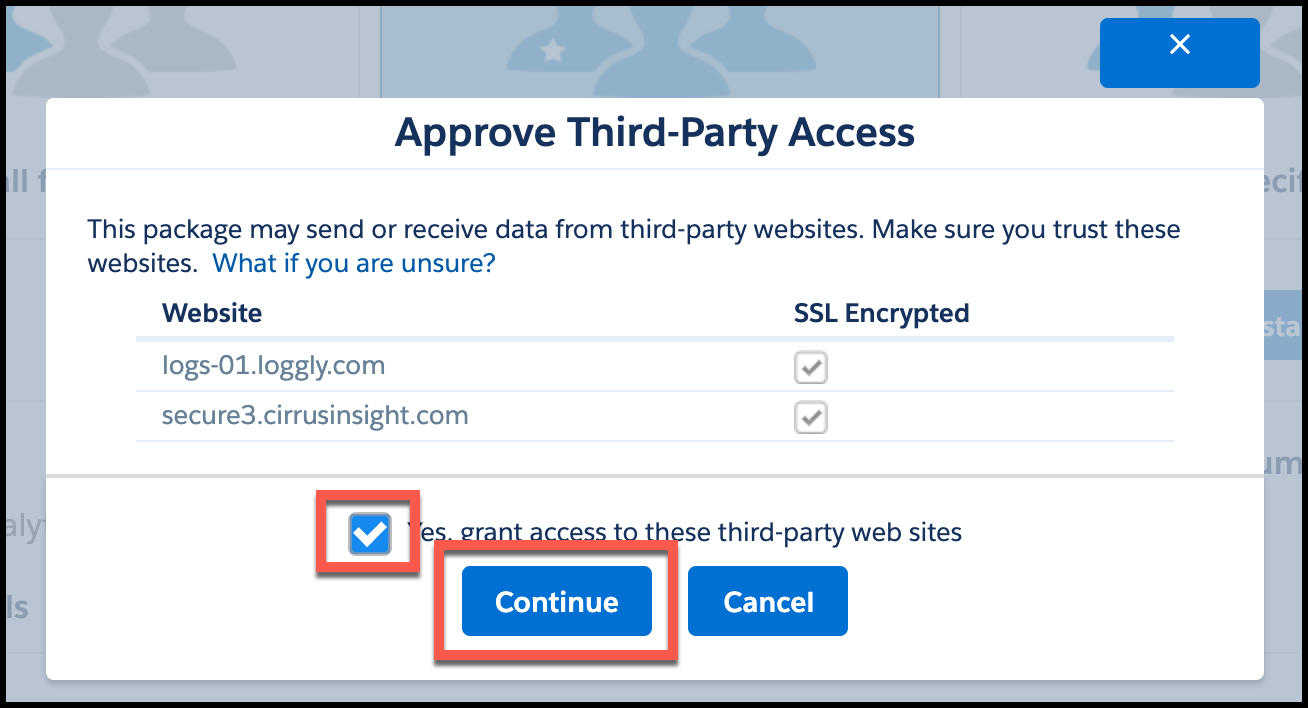
5. Cirrus Insight Analytics will begin installing in your Salesforce org. This may take a few minutes.
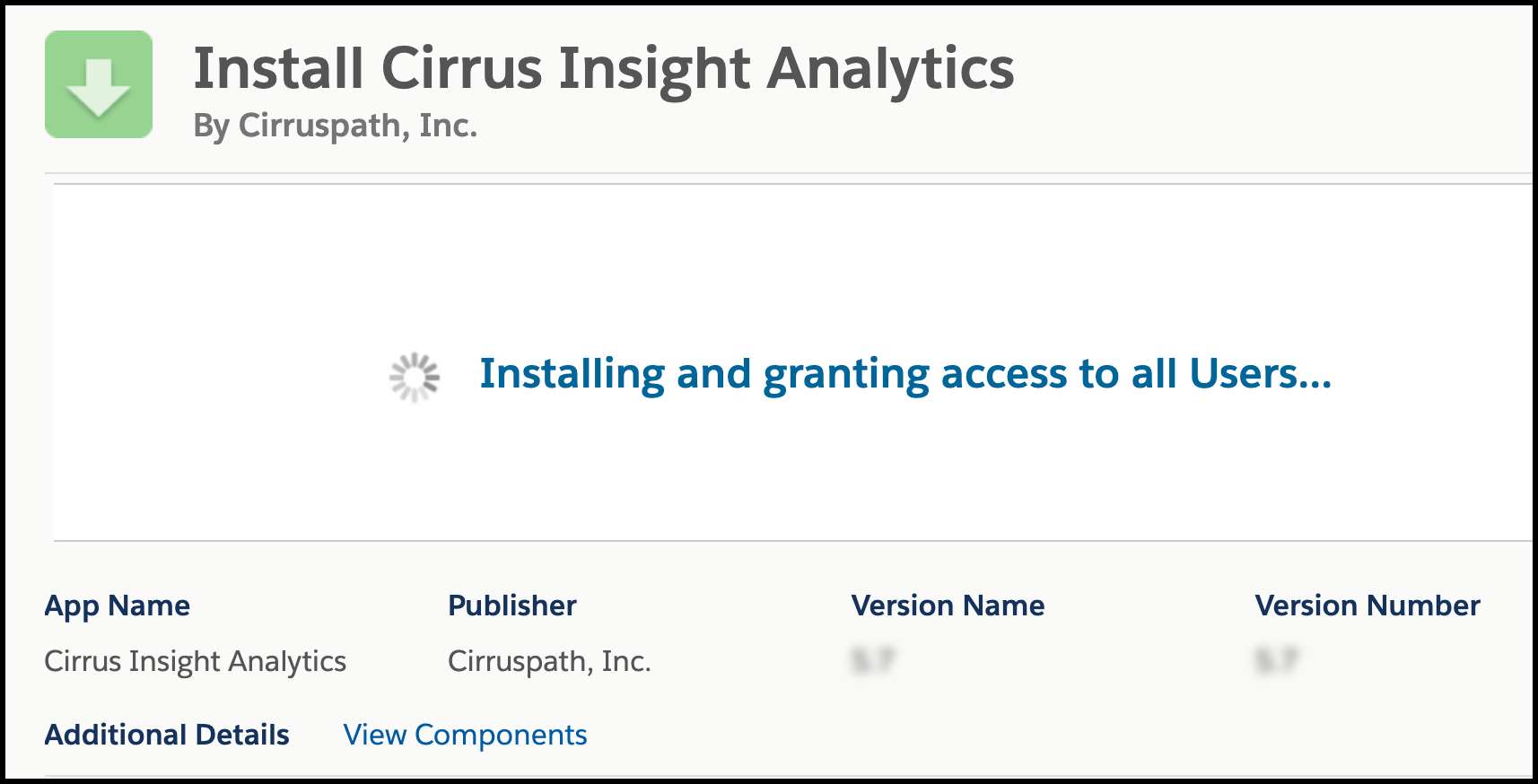
6. After a few minutes, the installation page will display either Installation Complete or This app is taking a long time to install.
You can confirm the package successfully installed by reviewing Installed Packages from Salesforce Setup.
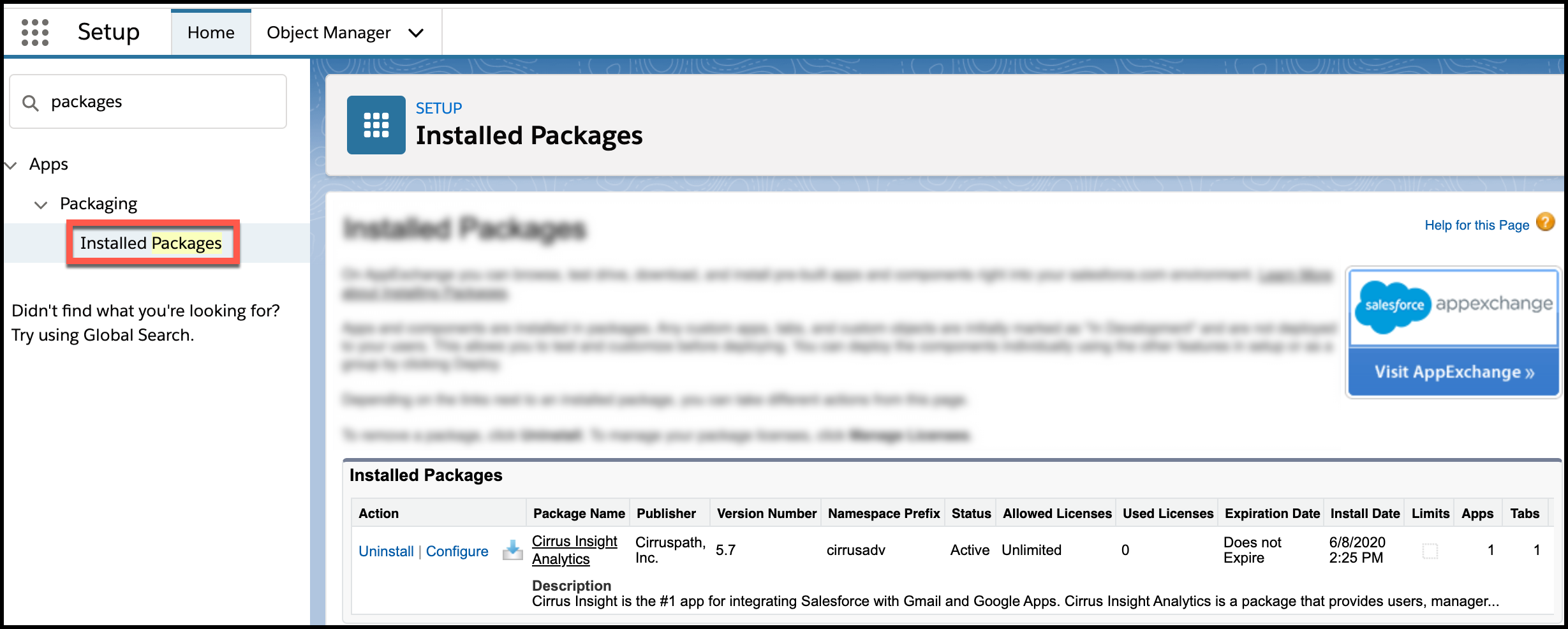
Cirrus Insight Dashboard Setup
7. Sign in to the Cirrus Insight Dashboard from the following URL:
https://dashboard.cirrusinsight.com
8. From the top menu bar, select Settings and then choose Organization Settings from the drop-down menu.
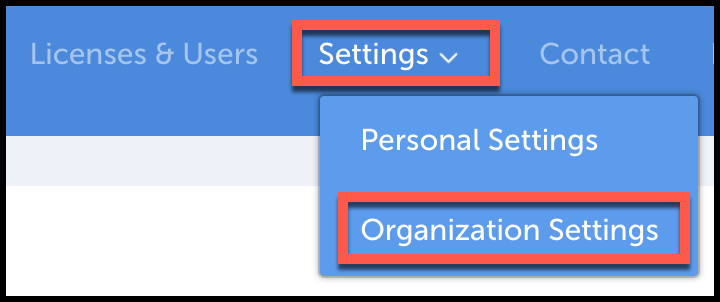
9. From the menu on the left, select Cirrus Insight Analytics.
10. Click the checkbox next to Enable Analytics Sync and select the red Update button.
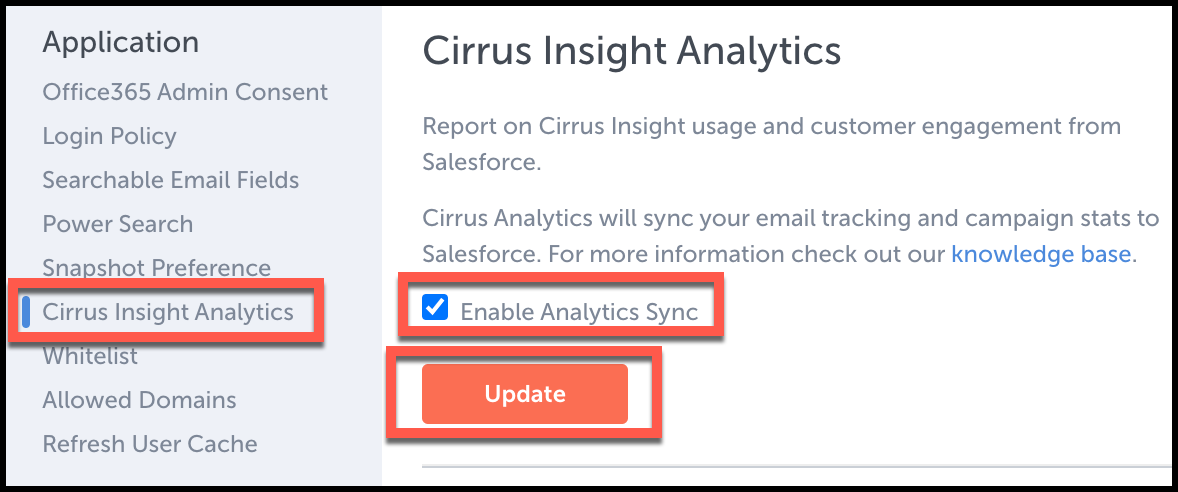
Now that you have successfully installed, there are a few Salesforce Setup steps to complete before the Reports and Dashboards are enabled.
Salesforce Setup
To begin, you will need to add the Cirrus Insights Custom Fields to your page layouts.
11. Go to the Task Page Layout in Salesforce.

12. We recommend you create a section named Cirrus Insight Information. Drag and drop the section into your Task Page Layout. You can then name the section and select OK.

13. Once you've created the section, you can then drag and drop the fields listed below.

- Created by Cirrus Insight
- First Clicked
- First Opened
- First replied
- #of Clicks
- #of Opens
- # of Replies
- Tracked
- Template Name
All of the above fields should be dragged and dropped into the Cirrus Insight Information section, which supports the Dashboards and Reports.
- These fields should be editable (not "Read Only"). Ensure the Field Level Security is properly set for the required Profiles.
- Adding the Created by Cirrus Insight field to page layouts will allow you to quickly identify if a record was created using Cirrus Insight instead of having to run a report. This field is available for Events, Leads, Accounts, Contacts, Opportunities, Cases, and Campaign Members.
14. Add the standard Salesforce "Type" field to both the Task and Event Page Layouts. This is required because the Type field is used in Cirrus Insight Analytics reports.
If you use the Enterprise Edition of Salesforce, complete steps 15-17. If not, skip to step 18.
15. Check your Field Level Security Setting.
Go to Setup > App Setup > Customize > Activities > Task Fields.
Select Type.
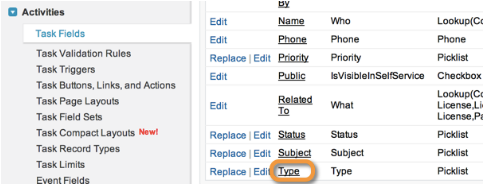
16. Click on the Set Field-Level Security button.
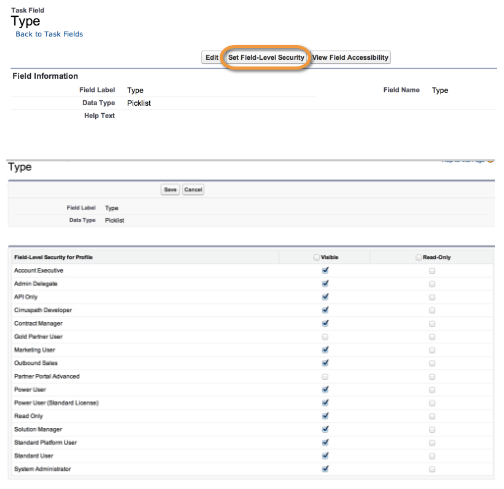
17. Choose which profiles can view the field and if any should only see them as "Read Only." Then click Save.
18. Finally, Cirrus Insight must be refreshed for all your users for the changes to be recognized.
Go to the Account Dashboard at https://dashboard.cirrusinsight.com
Select Settings, Organization Settings, Refresh User Cache, and then press the Refresh User Cache button.
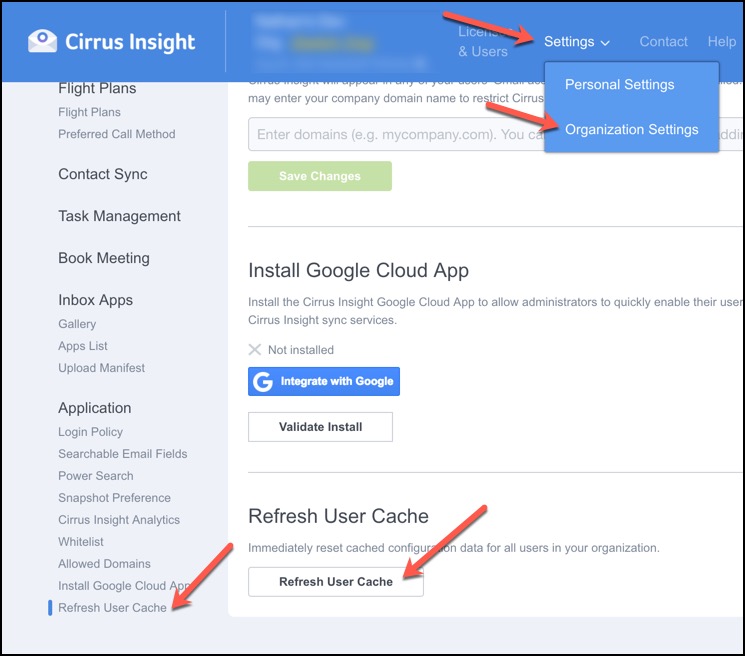
This step concludes the setup portion of this guide.
Salesforce Dashboards
After completing setup, the dashboards below will become available to you in Salesforce. You will be able to find them in the Cirrus Insight Adoption Folder located under the Reports tab in Salesforce.
Note: We have set the default view of all leaderboards to include the top 10 sections of data (example of 10 individual users) for ease of view. This number can customized for your org. You can also click-in to see all available data.
The Email Sync Dashboard is your view into how Cirrus Insight is bringing emails into Salesforce. You’ll be able to break down email synced by day, week, or by leaderboard
The total number of emails synced is then broken down into sent and received emails, so you can better understand where those emails are coming from.
These measurements are great for seeing the impact Cirrus Insight is having on Salesforce adoption, but can also help understand usage of Cirrus over time and noting reps that might be having problems syncing to Salesforce.
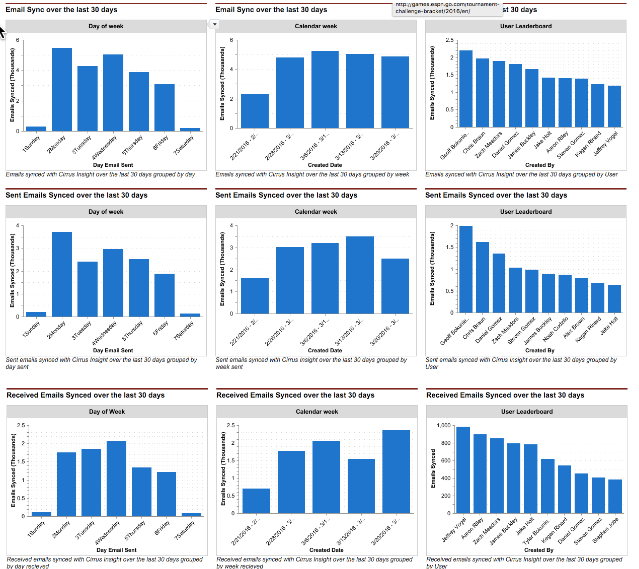
The Calendar Sync Dashboard is similar to the Email Sync Dashboard. You’ll see how many calendar events Cirrus has synced by day and week, as well as a leaderboard for your reps.
You’ll likely be automatically syncing events, so it’s useful to be able to track the usage of the calendar sync over time, and you can check on how your reps are doing with scheduling events.
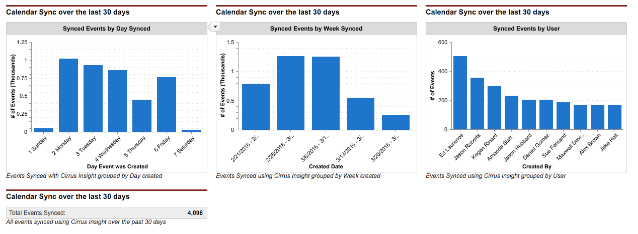
The Email Tracking Dashboard is your one-stop-shop to see everything about how many emails you’re tracking, reply rates, and open rates.
You’ll be able to see the number of emails tracked by day and week, along with a leaderboard.
You’ll also be able to see the reply and open rates in the same manner. This will help you learn when the best time of day and when the best days of the week are for sending emails, as well as allow you to check the overall health your emails. You can also use this information to help track A/B testing of emails.
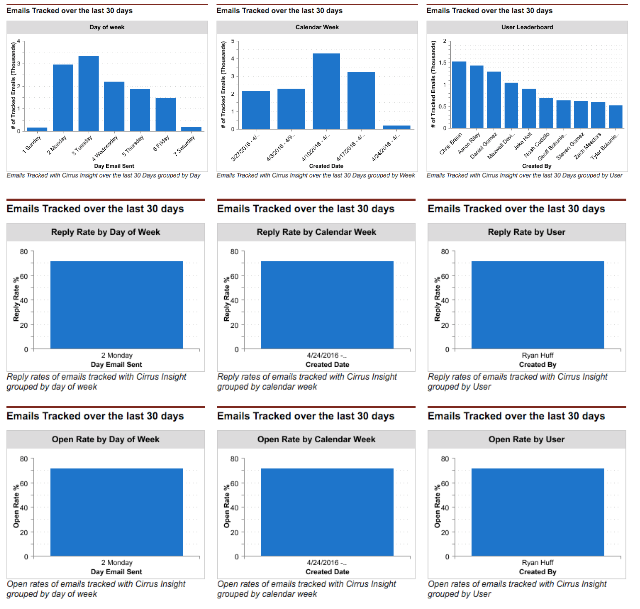
Want to know which templates perform best and which reps are best at customizing or creating them? The Email Template Effectiveness Dashboard is for you.
You’ll be able to dig into the reply and open rates for individual templates, individual reps, and by individuals by template. This gives both an overview of which individual templates and reps are doing well and an in-depth view of the particular rep/template combos that are performing best.
This information is essential for making sure that your templates are effective, your reps are using the best templates, and recognizing when a rep is achieving success by customizing their template, so you teach your team to follow what gets the best results.
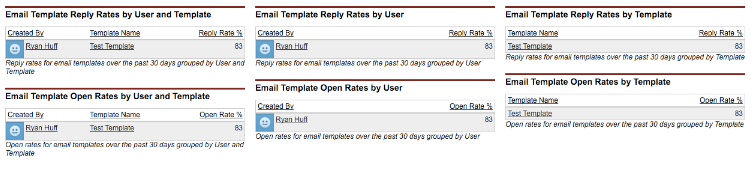
The Campaign Tracking Dashboard is similar to the Email Templates Effectiveness Dashboard. You’ll be able to see the open and reply rates for individual campaigns, individual reps, and by individuals by campaign.
Like with templates, you’ll be able to identify high performing campaigns or users, and then examine the specifics of why each campaign was effective or not. Discover your best campaigns or test different options until you find what works best for your org.
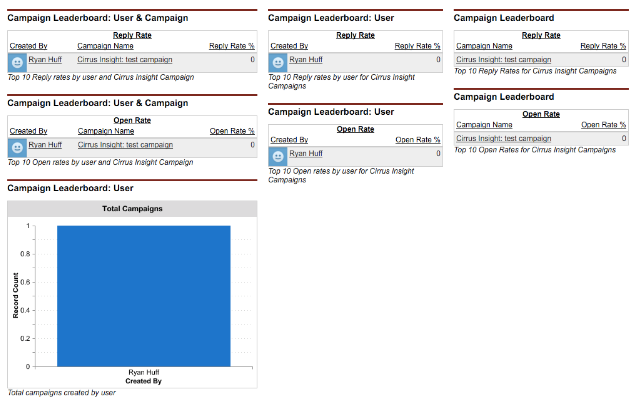
The Salesforce Adoption with Cirrus Insight Dashboard is your way of understanding how much information is being entered into Salesforce directly versus through Cirrus Insight.
You’ll see information entered through Cirrus as green and data entered directly as blue. This is useful for tracking overall Salesforce adoption, as well as seeing how Cirrus Insight has directly contributed to that Salesforce usage.
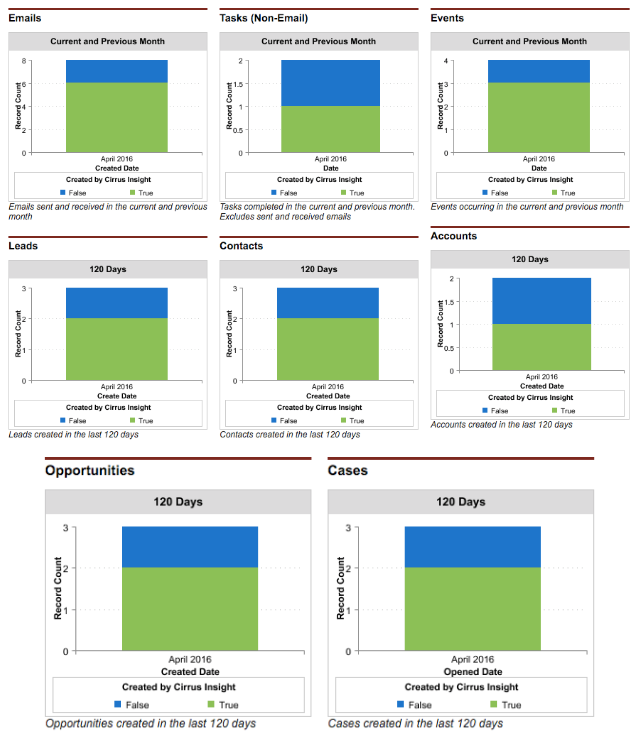
The Cirrus Insight Leaderboard takes the Cirrus Insight part of the Salesforce Adoption board and breaks down the specific types of data being entered into Cirrus Insight by rep.
You’ll be able see the current and previous month for emails, tasks, and events while seeing the past 120 days for leads, contacts, accounts, opportunities, and cases.
The leaderboards will help you see how data is being entered over time and how your reps are adopting Cirrus Insight for entering particular data into Salesforce. If you notice a problem with data being entered into Salesforce, here is where you’ll be able to find where the problem is.
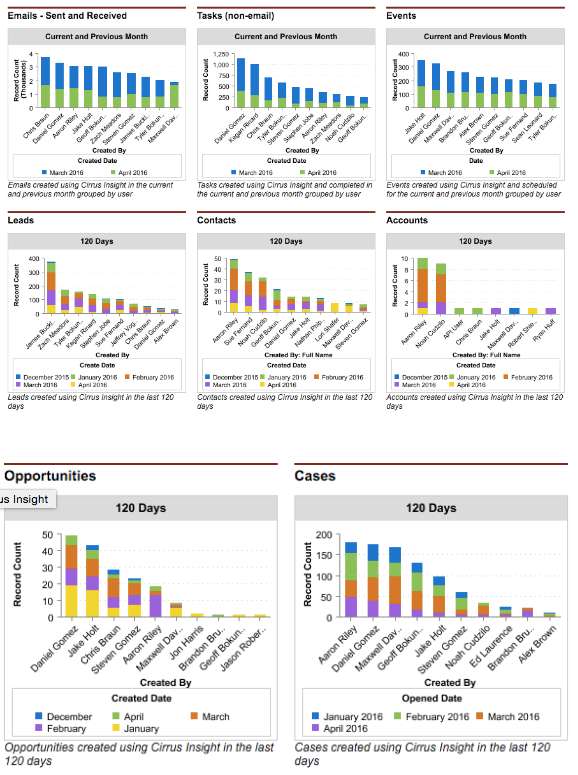
How to Setup Dynamic Dashboards
Dynamic dashboards are used to display information tailored to a specific user, while a normal dashboard shows data only from a single user's perspective. Use dynamic dashboards when you want to show each user user-specific data, such as their personal quotas and sales. Use a normal dashboard when you want to show regional or organization-wide data to a set of users.
Watch this video to learn how to setup a Dynamic Dashboard:
How to Setup Dynamic Dashboards
How to Add a Report Chart to a Page Layout
To review Dashboards and Reports you typically have to navigate to the Report or Dashboard tabs. Instead, you can provide valuable information directly on the most often visited pages. To do that, just embed report charts in detail pages for standard or custom objects.
Please review this Salesforce article for further detail:
You can also review this short video:
Related Links
Salesforce.com AppExchange Document
Salesforce.com Analytics Workbook
Updated April 2021
Related Articles
-
How do I trial the new Cirrus Insight?
The new Cirrus Insight brings all the best features from Cirrus Insight 2019 into a more refined, reliable, and easy-to-use offering that reduces CRM friction and helps close deals.
-
For Admins: How do I upgrade my org to the new Cirrus Insight?
The new Cirrus Insight brings all the best features from Cirrus Insight 2019 into a more refined, reliable, and easy-to-use offering that reduces CRM friction and helps close deals.
-
How do I authorize my Office 365 account when Calendar Sync encounters a problem?
If you received an email with the subject "Cirrus Insight Calendar Sync Problem," that means Calendar Sync wasn't able to access your calendar and you'll need to grant authorization.
-
How do I uninstall and reinstall Cirrus Insight in Chrome?
Learn how to uninstall and reinstall Cirrus Insight from your Chrome extensions.
-
How can I test Calendar Sync for Office 365 in my Sandbox?
Our recommendation is to test Calendar Sync in a Salesforce Developer org. To get a free Developer license from Salesforce, please go to http://developer.salesforce.com/