How do I get Cirrus Insight to recognize my custom object in the object drop-down list?
This article will detail what to do if a Salesforce object is missing from the object drop-down menus in Cirrus Insight. You can see the current objects in the drop-down menus from two locations in Cirrus Insight.
1. Click on the Search Salesforce field at the top of the Cirrus Insight sidebar.
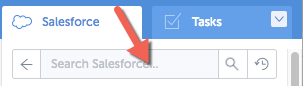
2. A drop-down menu is exposed. Click on the down arrow to see the full list of objects.
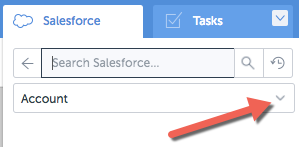
3. You can also see a drop-down menu of Salesforce objects from an open email. Click the Add to Salesforce button on the Cirrus Insight ribbon.
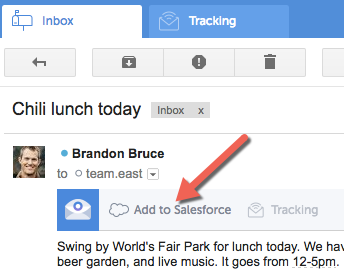
4. At the Add to Salesforce window, click on the Related Record drop-down menu.
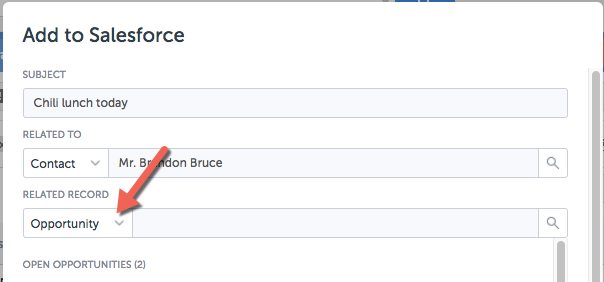
5. Scroll to see all the current Salesforce objects in the drop-down menu.
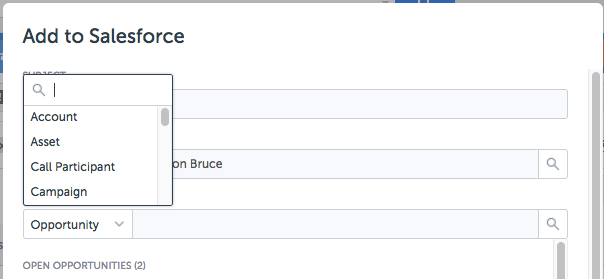
If any of your organization's custom objects are missing from these drop-down menus, the following steps are required for their inclusion.
6. The Allow Activities optional feature needs to be enabled on each of these objects in Salesforce.
7. The Activity History and Open Activities related lists need to be on the page layouts in Salesforce.
Please see this Salesforce Knowledge Base Article for information on these actions.
For your convenience, a screenshot of the Salesforce article stated above is included here. Please see the link for updates on their procedure.
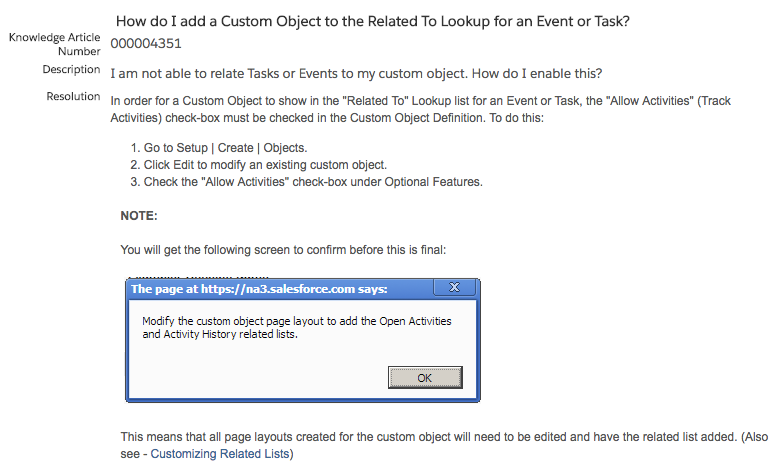
Related Articles
-
How do I disable Google Labs that conflict with Cirrus Insight?
Learn how to determine if an issue is caused by a Google Lab and, if so, how to disable the conflicting Lab.
-
How do I troubleshoot performance issues in Outlook?
Microsoft offers specific guidance on this topic.
-
For Admins: How do I set organization preferences for Calendar Sync?
Admins can enable/disable Calendar Sync for their organization and choose sync options for their users.
-
For Admins: How do I update our credit card/billing information?
As an admin, learn how to easily update the billing information for your Cirrus Insight license.
-
For Admins: How do I add seats to our license?
As an admin, learn how you can easily add seats to your existing Cirrus Insight license.