Cirrus Insight Mobile for iOS User Guide
Installation
iPhone / iPad / iPod Touch
If you’re reading this while using your iOS device, just click the link to download Cirrus Insight Mobile for iOS on the Apple App Store.
The installation process follows the same steps as any basic iOS app installation.
Go to the App Store on iTunes and search for “Cirrus.” Find Cirrus Insight and tap on the Free button, then click Install. When the app is finished downloading click Open.
You’ll be prompted to sign in to Salesforce. Enter your Salesforce login credentials to open Cirrus Insight mobile.
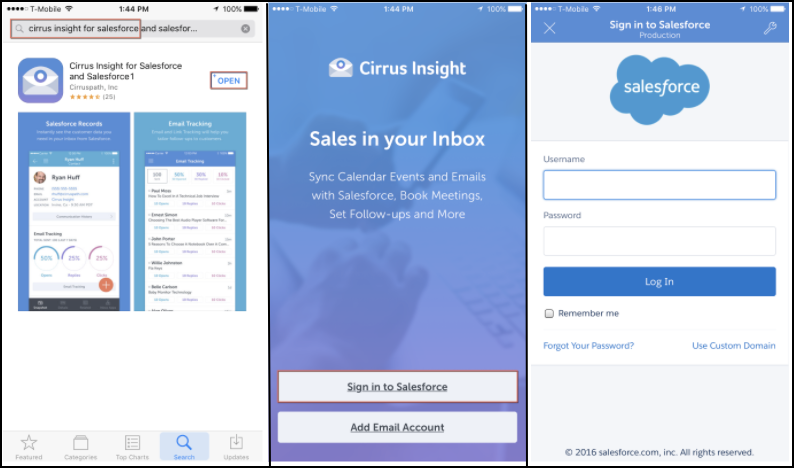
Add an Email Account
From the main inbox screen, tap the four horizontal lines in the top left corner. Then, tap the Wrench icon next to Settings. This will bring up the Settings screen.
Tap Add Account and then tap Account Type to select your email provider (Google Apps/Gmail, Yahoo, Exchange, Office 365, or other hosted email provider).
The example below shows Google as the chosen account type. After sign-in credentials are added and access to the account is allowed in the subsequent screen, you’ll see your emails populate in Cirrus Insight Mobile.
(Note: If you receive a failure message when adding an Office 365 account, you will need the server name: outlook.office365.com)
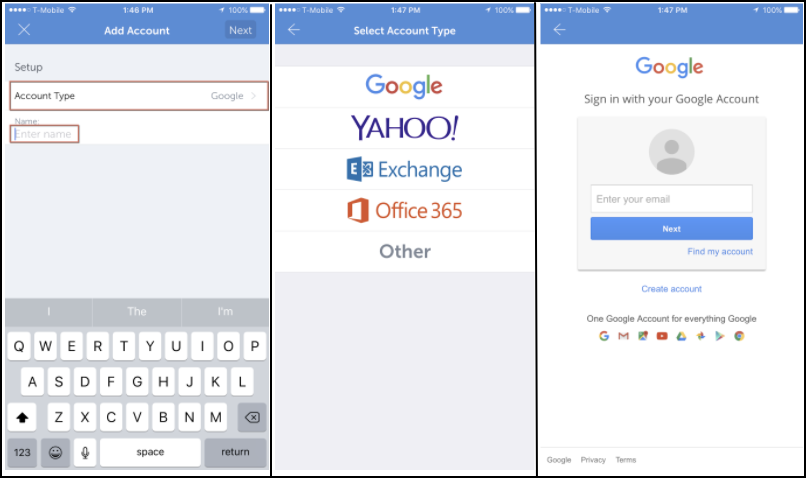
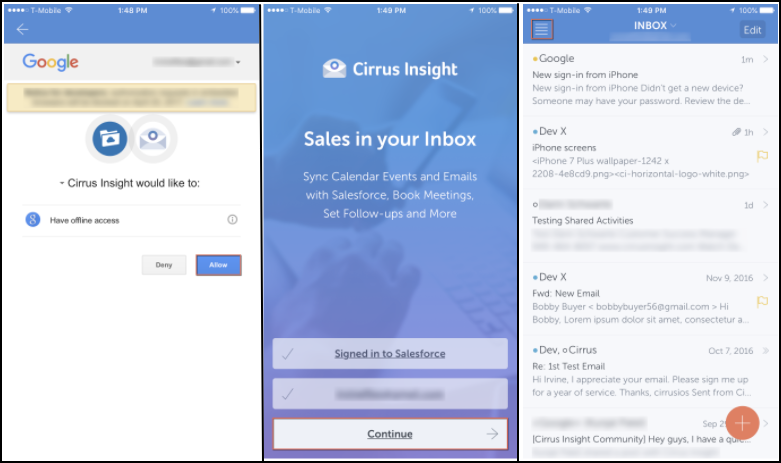
Account Management
Add an Alternate Email (perform as needed)
From the main inbox screen, tap the four horizontal lines in the top left corner. Then, tap the Wrench icon next to Settings. This will bring up the Settings screen.
Tap Add Account and then tap Account Type to select your email provider (Google Apps/Gmail, Yahoo, Exchange, Office 365, or other hosted email provider).
(Note: If you receive a failure message when adding an Office 365 account, you will need the server name: outlook.office365.com)
After you’ve selected your email provider, enter your Name, Email and Password, and then tap Next in the top right corner.
To access this account’s mail, from the Settings screen, tap the four horizontal lines in the top left corner, then tap Inbox. Select All Inboxes at the top of the screen.
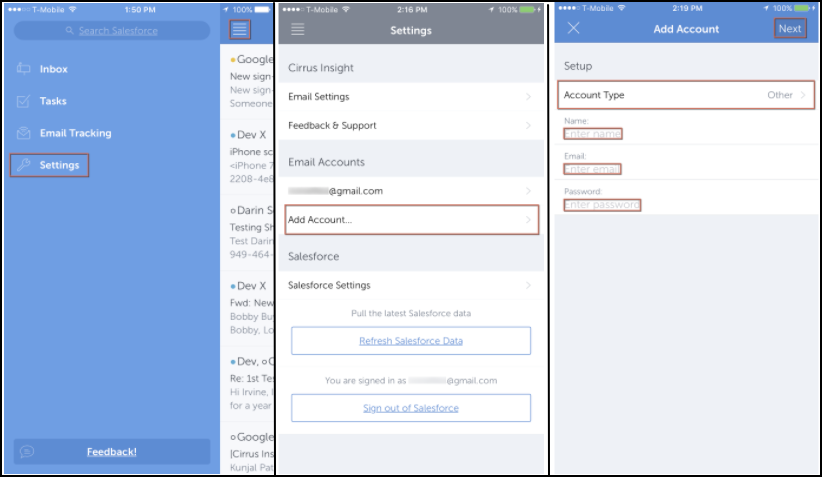
At the Choose a Mailbox screen, under the Accounts header, tap the name of the email account you wish to view in the inbox.
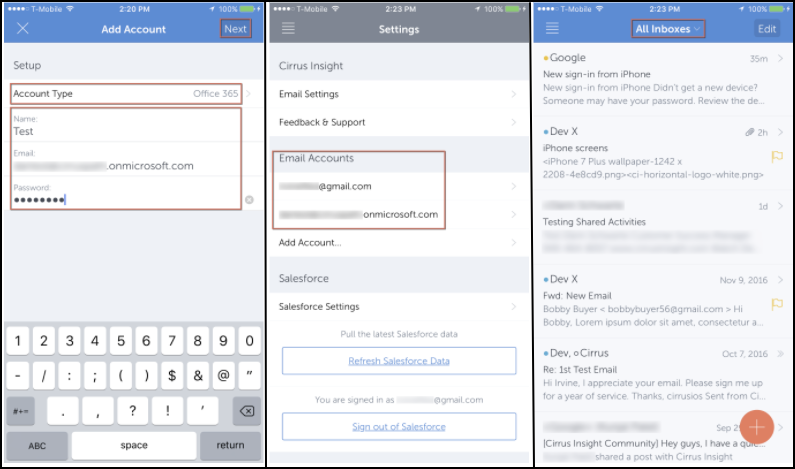
Switch Salesforce Accounts
From the main inbox screen, tap the four horizontal lines in the top left corner. Then, tap the Wrench icon next to Settings.
At the bottom of the Settings screen, tap Sign out of Salesforce. This will prompt you to log in to Salesforce again. Enter your username and password and then tap the Log in to Salesforce button.
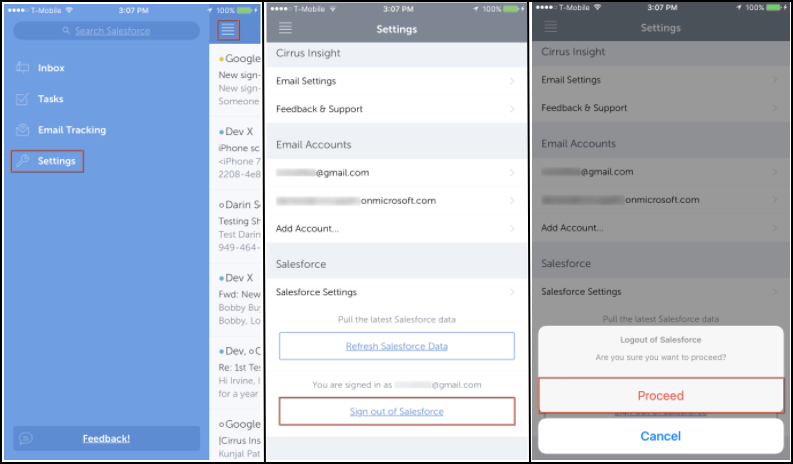
Once you’ve done that, it will take you back to the Settings page. Scroll down under the Salesforce heading and tap Refresh Salesforce Data. Once you’re done, your Salesforce information will be updated.
Note: You can only have one Salesforce account associated with Cirrus Insight Mobile at this time.
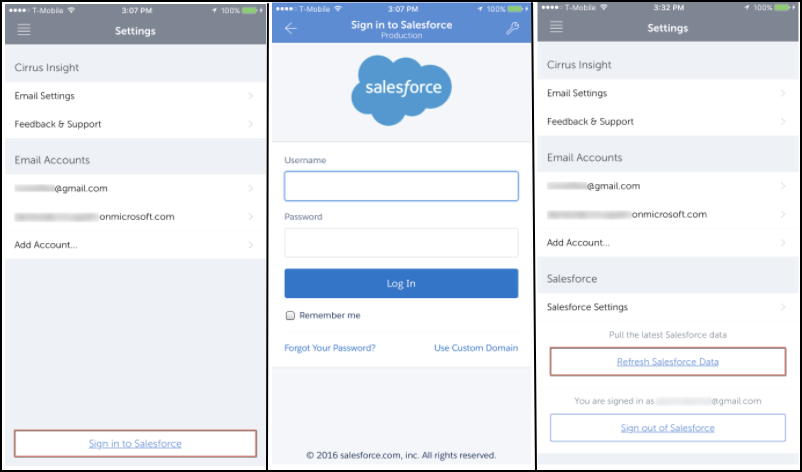
Customize Notifications
Tap the iPhone Settings gear and then scroll to locate Cirrus Insight in your list of apps and tap it. Adjust the options for notifications to your preference. Tap on Back in the top left to save the changes.
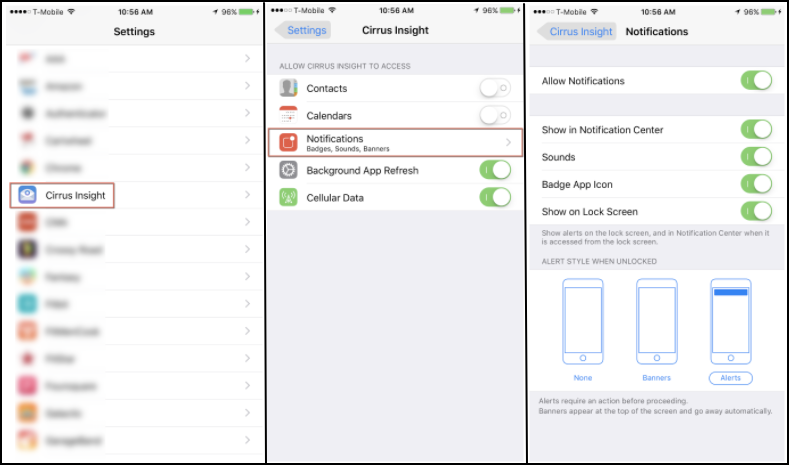
Edit Your Signature
From the main inbox screen, tap the four horizontal lines in the top left corner. Then, tap the Wrench icon next to Settings. This will bring up the Settings screen.
Under the Email Accounts header, tap on the email address you wish to edit the signature for and tap Signature.
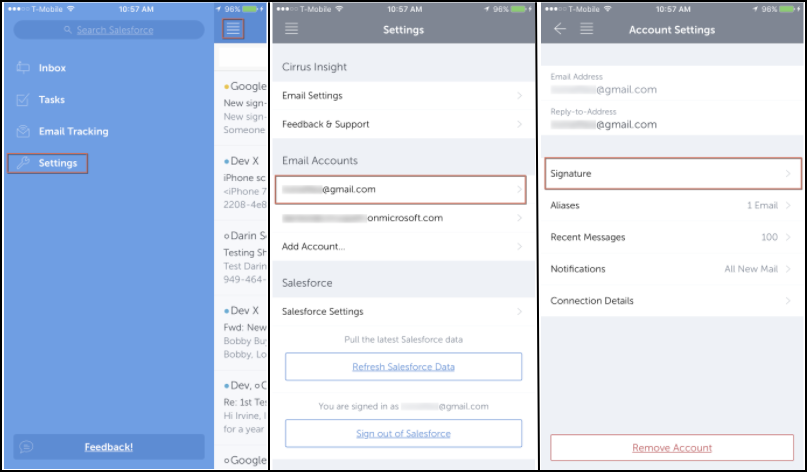
This will bring up a text editor. Clear out the Cirrus Insight default signature and type what you want your signature to be. You can create an HTML signature by tapping the Checkmark at top right of the screen.
Tap the Left Arrow on the top left of the Account Settings screen. Tap the four horizontal lines in the top left corner.
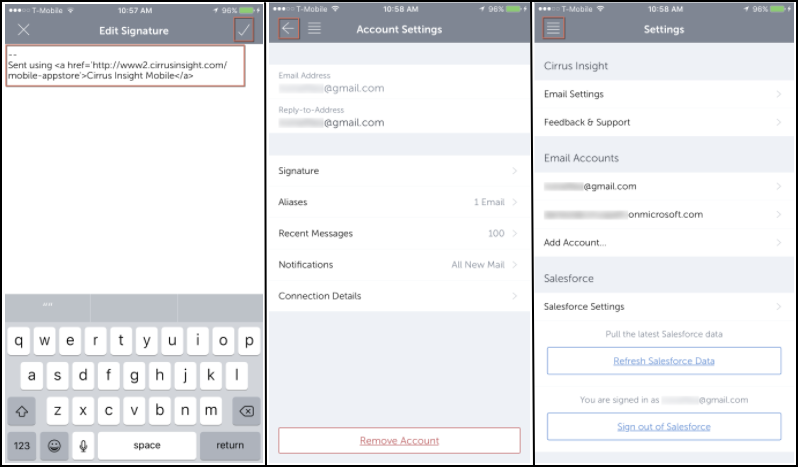
Tap Inbox and then tap the Red Icon to Compose Mail. You will be able to see what your updated signature looks like.
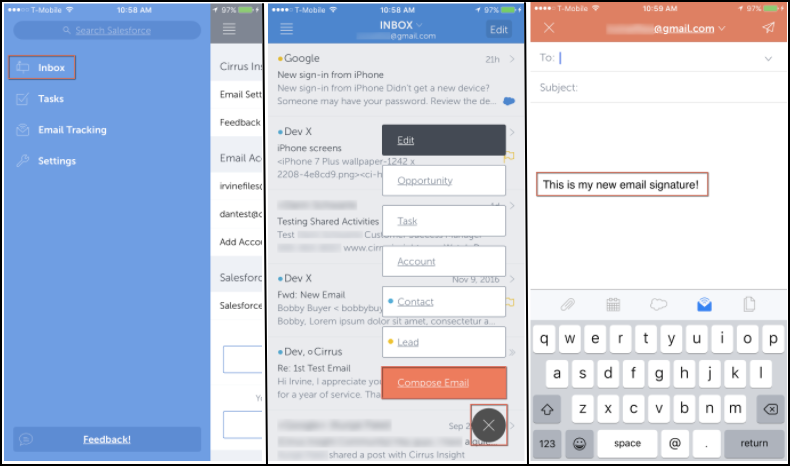
Record Management
View a Record
Tap on an email in your inbox. A blue dot next to the name of the recipient or sender signifies a Contact or Lead record has already been created in Salesforce for that individual. As such, the person's information will appear in the Snapshot screen in Cirrus Insight.
If the person’s name is in gray, then that email isn’t associated with a record in Salesforce. You should create a new Contact or Lead record in Salesforce -- using Cirrus Insight to quickly get that accomplished.
In the screenshots below, Bobby Buyer is being added to Salesforce as a Contact. Cirrus Insight Mobile found another person named Bobby Buyer listed as a Contact in Salesforce. Viewing the presented information, this contact was added using a different email address than the Bobby Buyer we are attempting to add. Therefore, it's likely a different person named Bobby Buyer that Cirrus Insight located. We can proceed to create a new Contact (or Lead) record for "our" Bobby Buyer.
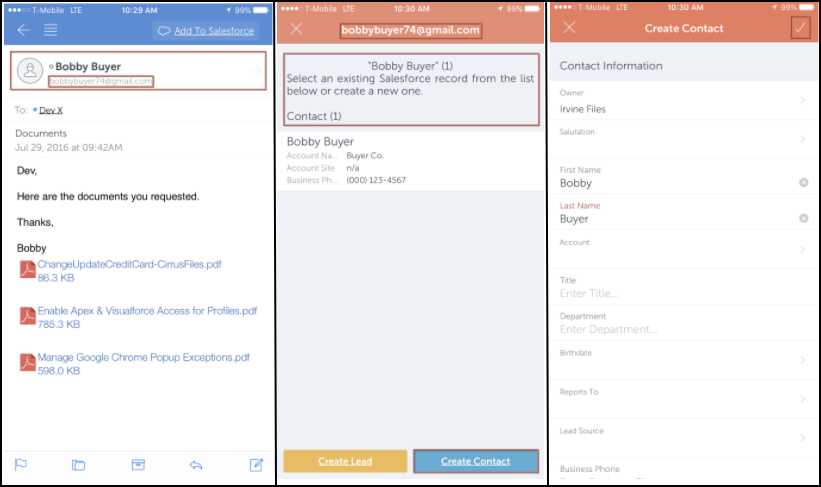
If person’s name is in blue, tap the name and you will be taken to their contact details which also includes email history. Tap on the blue header and you will now see a screen that allows you to view this Contact’s records.
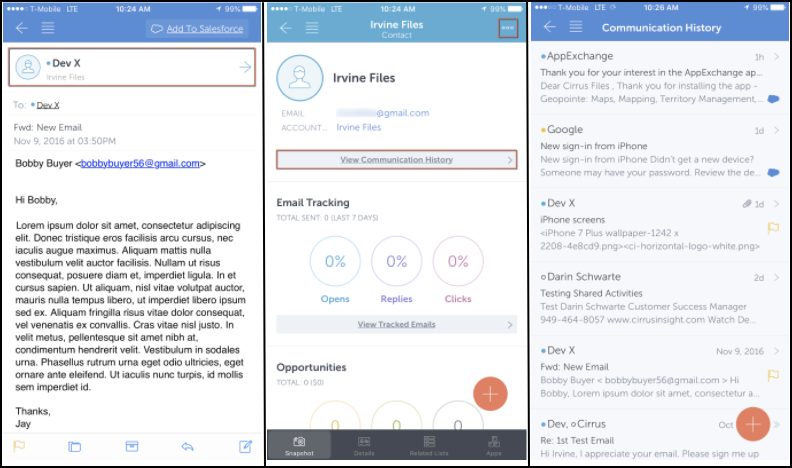
To open this Contact’s records on the web or Salesforce1, tap the three horizontal dots in the upper right.
Tap View In Salesforce. At the prompt, tap Open.
Note: You will need have the Salesforce1 app downloaded on your iOS device and be logged into your Salesforce org for this to work properly.
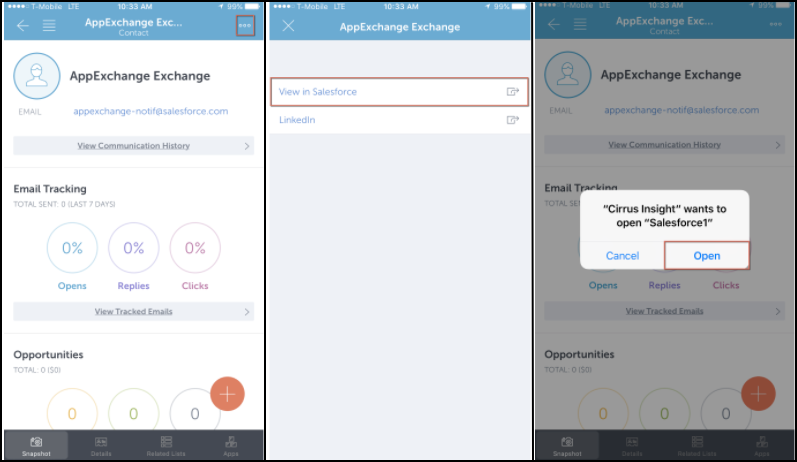
Saving Leads and Contacts
From an email, tap a person’s name that is displaying a clear dot next to their name. On the next screen, tap Create Lead or Create Contact. Once you have created the Lead or Contact, tap the checkmark in the upper right corner of the screen.
(example of creating a Lead)
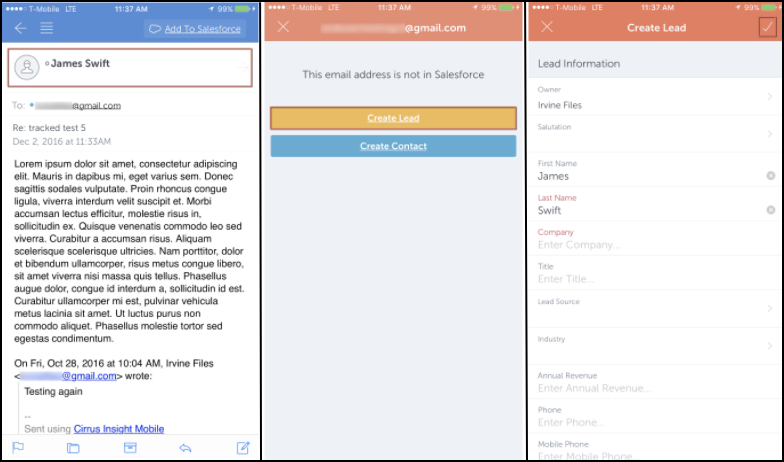
(example of creating a Contact)
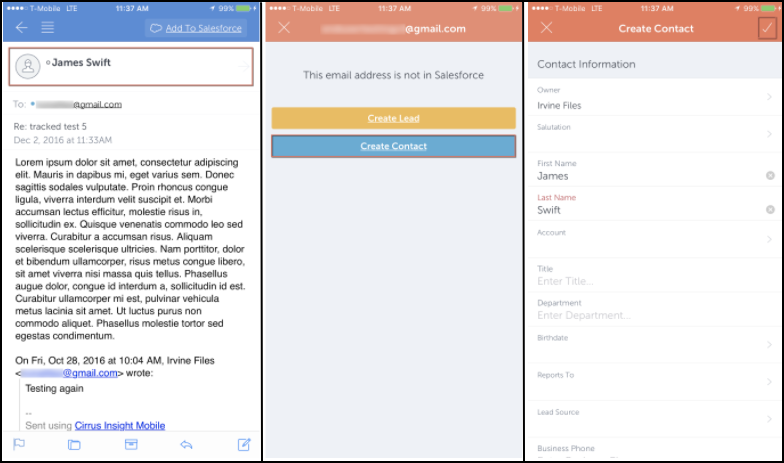
Create/Edit a Case
From an email, tap the person’s name. Tap View Cases. Tap the red circle with the white plus sign to create a Case.
If you want to create a new Case, tap New in the top right corner from the cases page. Then, fill out the details and required fields and tap the checkmark in the top right corner.
(example of creating a case)
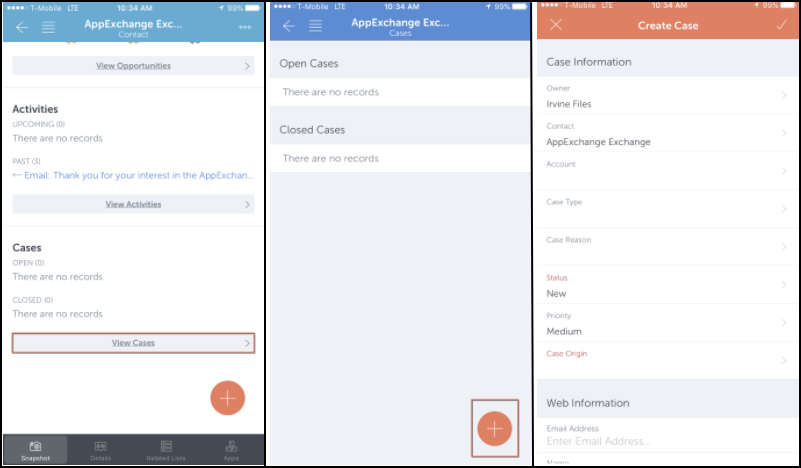
(example of editing a case)
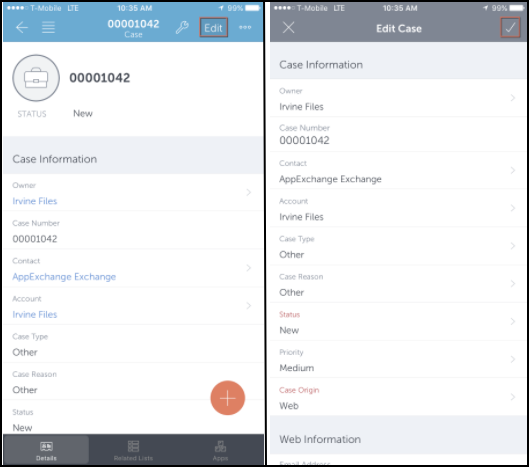
Create/Edit an Activity
From an email, tap the email address. On the person’s Contact view, tap View Activities. Tap the red circle with the white plus sign to bring up the Create Task option. Once you have completed entering the Task information, tap the checkmark in the top right.
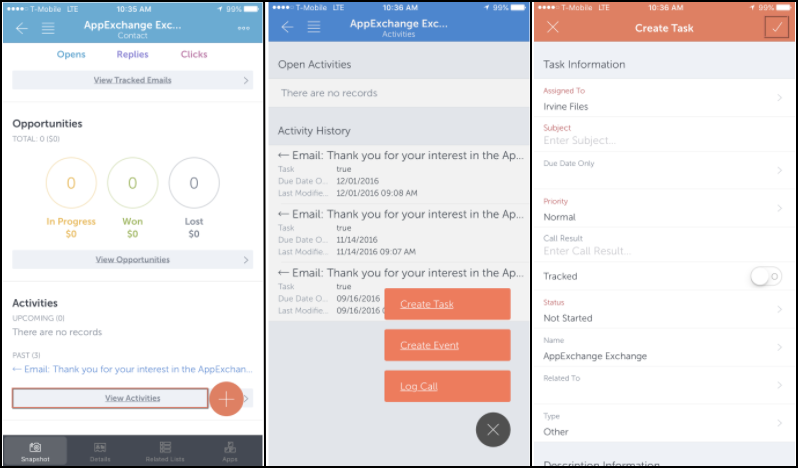
Tap Edit on the Task if needed, and tap the checkmark in the top right to save your changes.
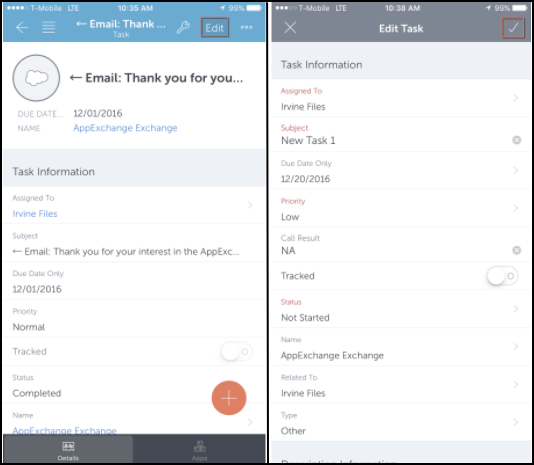
Edit an Existing Salesforce Record
On the Salesforce record, tap Edit. Once you have completed your updates to the record, tap the checkmark in the upper right to save the changes.
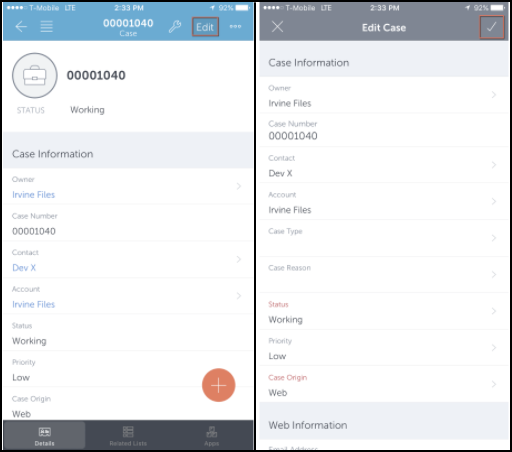
Email/Phone
Save an Inbound Email
Tap the ☁︎ Add To Salesforce button at the top right corner of an email.
(If you have attachments you wish to save with the email, tap Attachments. Tap to the right of each file attachment name to add a checkmark.)
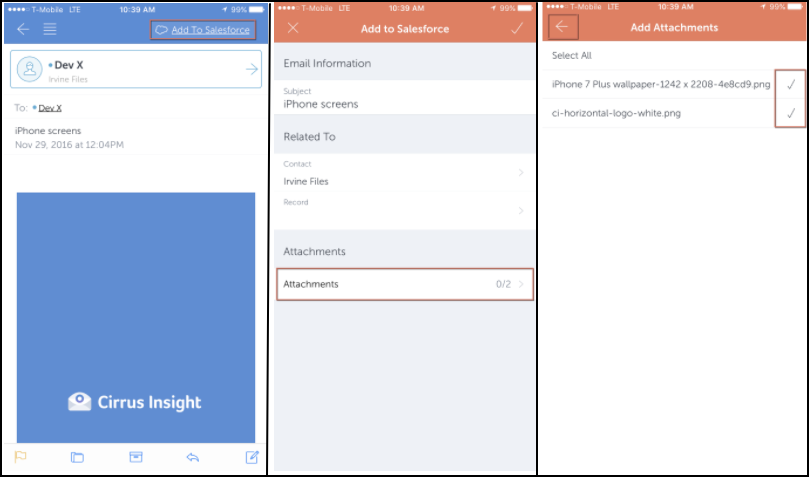
If you want to relate the saved email to the Contact /Lead and an additional record, then tap Add to Salesforce. Tap to select which Salesforce Contact and Object you would like to relate the email to.
Then tap the checkmark in the top right corner. The email will be logged to Salesforce and you will receive a confirmation at the bottom of the screen.
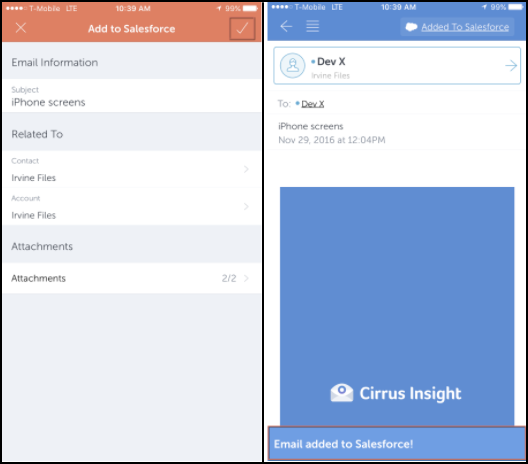
Save an Outbound Email
To save a message to Salesforce when you send it to your recipient, tap the red circle with the white + and then tap Compose Email.
Next, tap the white cloud ☁︎ icon to add it to Salesforce. If needed, type the Subject if it is not already populated.
Search and select either the Related To - Person or the Related To - Record. Once this has been done, tap the checkmark in the top right corner of the screen.
Note: If you do not want to add the Outbound Email to Salesforce, tap Don’t Add at the bottom.
Once you have completed the Add To Salesforce steps, the cloud ☁︎ icon you tapped to start the process will now appear blue.
When the email is sent, you will receive a green confirmation banner at the bottom of the compose email screen stating "Email sent and logged!"
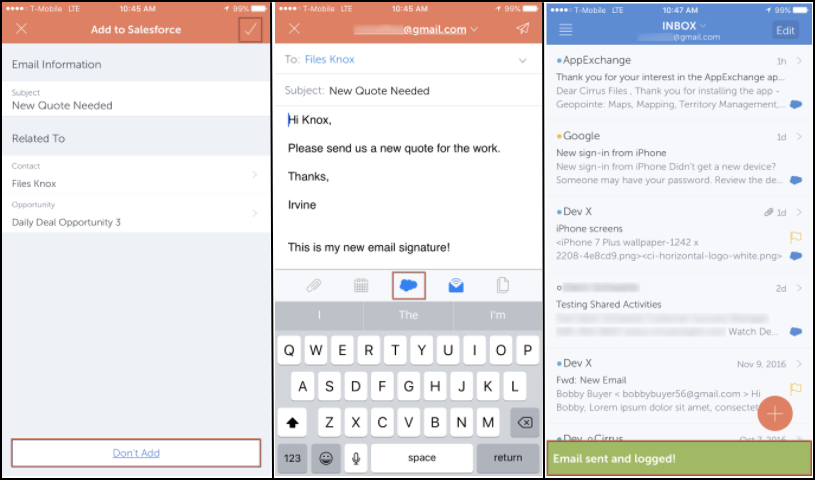
Track an Email
From the Cirrus Insight Mobile for iOS inbox, tap the four horizontal bars in the top left corner of the screen. Tap Email Tracking.
You will see all of your tracked emails that you have sent. Tap the email address of the tracked email you want to discover information about.
To see the original email that was sent, tap View Email in the top right of the screen. Tap the left facing arrow in the top left of the screen to return to the tracked email screen. Tap the left facing arrow in the top left of the screen again to return to the Email Tracking screen.
Next, tap the four horizontal bars in the top left corner of the screen, then tap Inbox to return to it.
Note: You must be logged into Salesforce within Cirrus Insight Mobile for iOS in order to see email tracking.
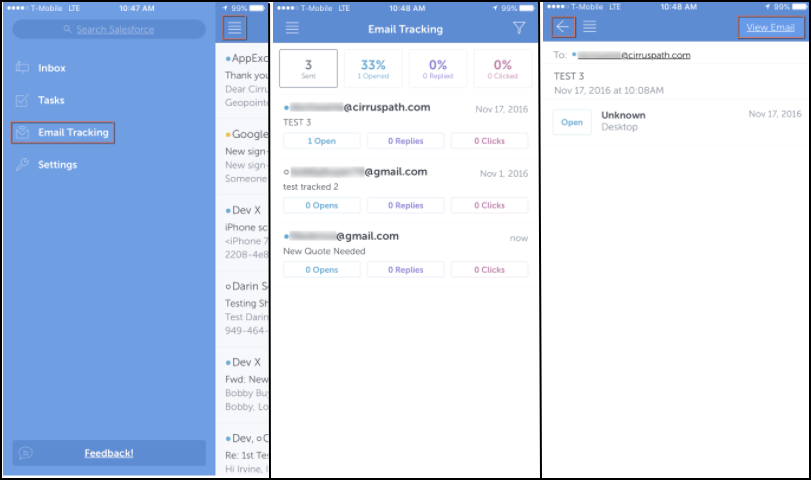
Flag an Email
From your Cirrus Insight Mobile for iOS inbox, tap Edit. Tap the white and gray circle to the left of the email you want to mark/flag.
At the bottom of the screen, tap Mark (1). The number in parenthesis will depend on the number of emails you choose to mark.
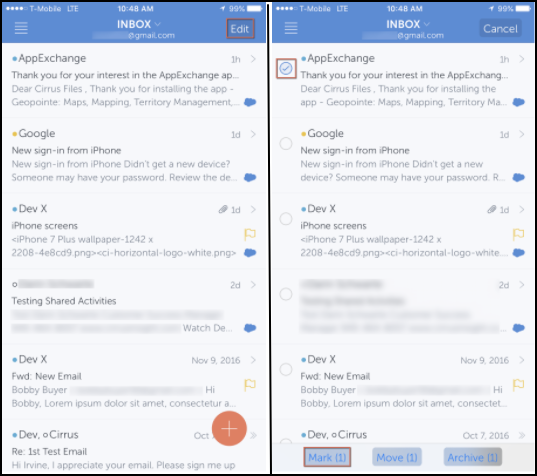
Tap Flag and you will be returned to your Cirrus Insight Mobile for iOS inbox. You will now see a yellow flag to the right on the email(s) you marked/flagged.
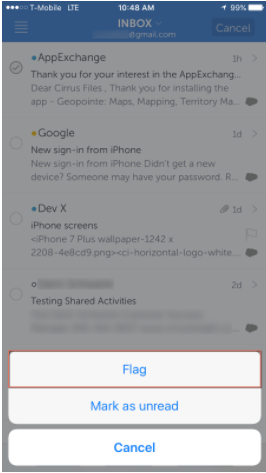
Move an Email
From your Cirrus Insight Mobile for iOS inbox, tap Edit. Tap the white and gray circle to the left of the email you want to move. At the bottom of the screen, tap Move (1).
Tap the name of the folder that you wish to move the email to. You will be returned to your Cirrus Insight Mobile for iOS inbox.
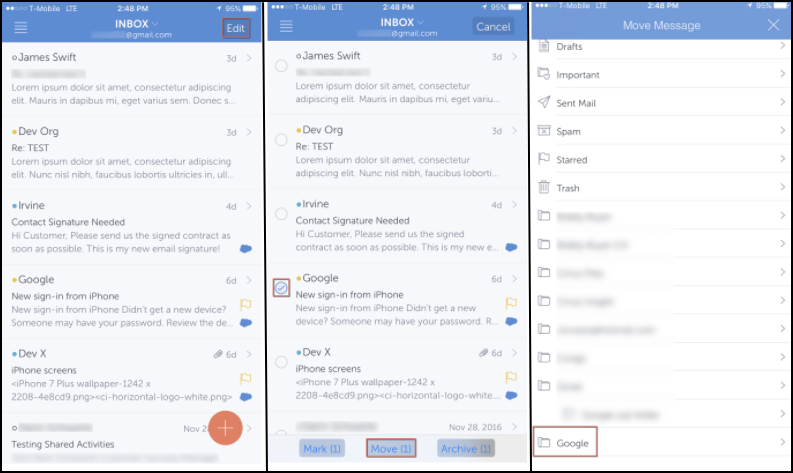
Make and Log a Call
From the Cirrus Insight Mobile for iOS inbox, tap an email. Tap the name of a Lead or Contact you would like to call.
From the Lead or Contact, tap the blue phone number. The Lead or Contact will immediately be called.
Once you finish up your call, you will be prompted with the Log Call screen. Tap Log Call to Salesforce. You will be taken to a Create Task screen.
Fill in the necessary information and tap the checkmark in the top right of the screen to save your logged call.
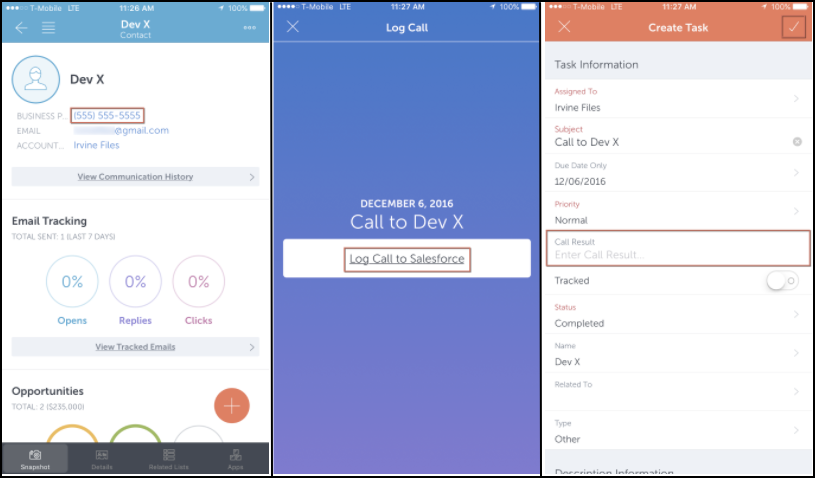
Add a Number (to your phone)
From the Cirrus Insight Mobile for iOS inbox, tap on an email. Tap the name of a Lead or Contact you would like to add a phone number for. From the Lead or Contact Snapshot at the bottom of the screen, tap Details.
On the Lead or Contact screen tap Edit at the top right. In the example below, the Business Phone was added.
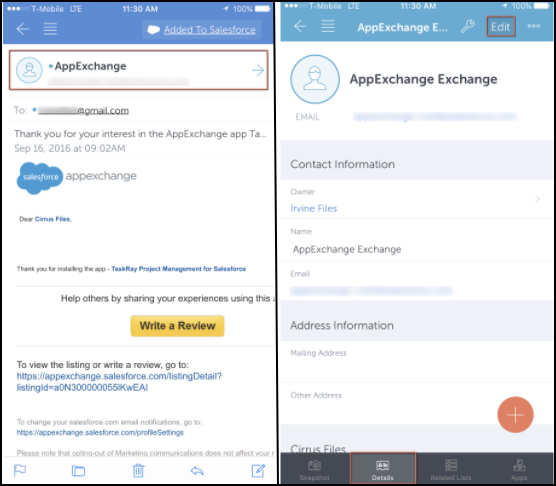
Tap the checkmark in the top right of the screen to save your changes. You will be returned to the Details tab for the Lead or Contact. You will now see where the phone has been added.
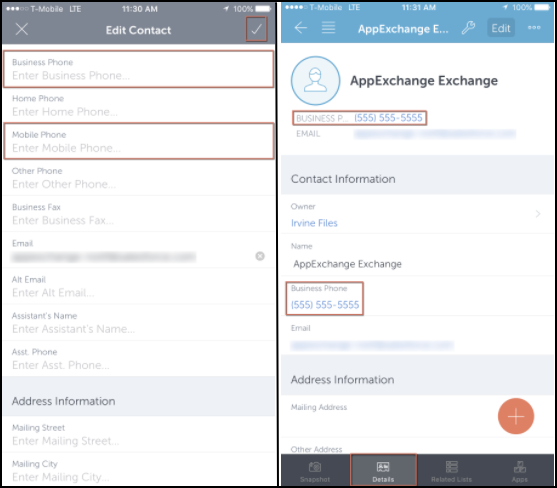
Contact Us
If we can do anything to assist you and your team to get the most out of Cirrus Insight, Salesforce, and Google Apps, please let us know.
Support
You can submit a support ticket here. We are also available via chat on our main webpage.
Related Articles
-
How do I disable Google Labs that conflict with Cirrus Insight?
Learn how to determine if an issue is caused by a Google Lab and, if so, how to disable the conflicting Lab.
-
How do I troubleshoot performance issues in Outlook?
Microsoft offers specific guidance on this topic.
-
For Admins: How do I set organization preferences for Calendar Sync?
Admins can enable/disable Calendar Sync for their organization and choose sync options for their users.
-
For Admins: How do I update our credit card/billing information?
As an admin, learn how to easily update the billing information for your Cirrus Insight license.
-
For Admins: How do I add seats to our license?
As an admin, learn how you can easily add seats to your existing Cirrus Insight license.